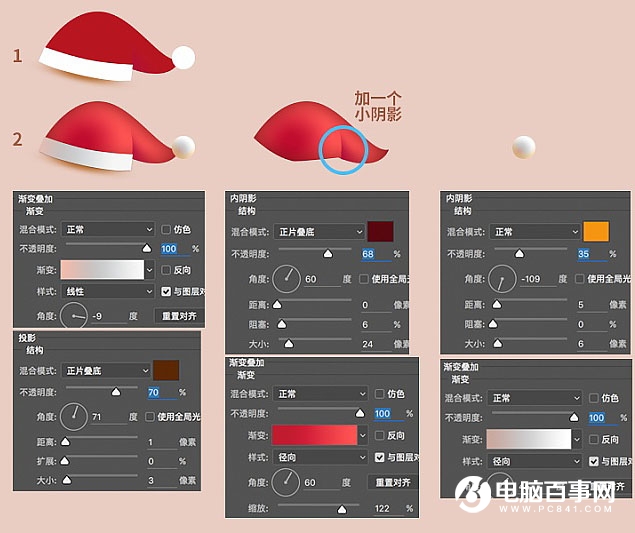14、用钢笔工具绘制如下图的路径,切换到路径面板复制这个路径,然后回到图层面板新建一个图层,鼠标右键“描边路径”,原理同上。
复制刚刚做好的毛衣纹理描边图层,“ctrl+t”向右移动一段距离,然后左手按住“ctrl+shift+alt”不动,右手不断重复按"t"键,奇迹就发生了~~~最后copy上图的图层样式。
将纹理移到毛衣外形图层的上方,选中毛衣外形的图层,在图层缩略图处点击“ctrl+左键”得到毛衣外形的选区,执行“选择-反选”删除多余的部分,就得到我们想要的形状了。

15、选择笔刷,选择自带的沙丘草笔刷进行调整,设置如下。
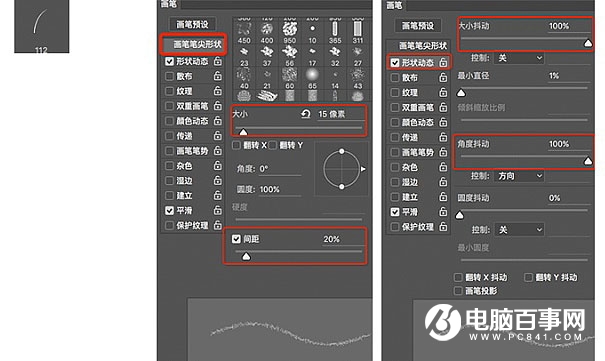
16、依然用刚才的“描边路径方法”,描绘出毛衣杂乱的毛毛出来,如图:
接着将刚刚创建的毛衣相关图层编组,并转换成智能对象,执行“滤镜-添加杂色”(如下图),将图层混合模式设置为“浅色”,透明度设置为25%。如下图。

17、为了增加真实感,我们添加一颗扣子。
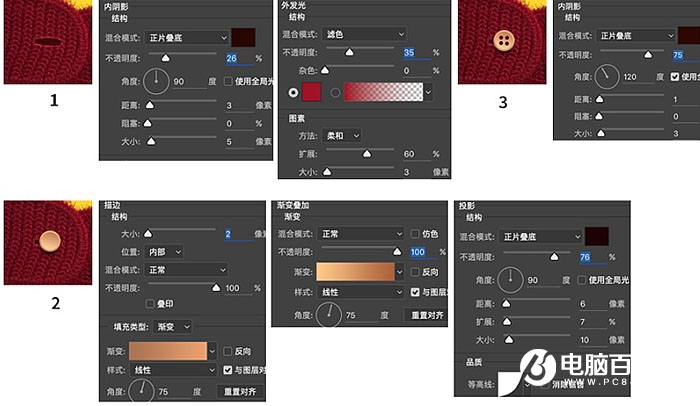
18、毛衣的另外一边以及袖子都是以上原理做出,下边不再复述,目前的效果就是这样滴,发现越来越像样了呢。

19、还是用钢笔工具绘制出帽子的外形,然后分别添加图层样式,接着在帽子的下边新建一个图层用画笔画一个阴影。