7、所以目前的效果是这样滴。

8、到现在为止,看效果图怪怪的,好像少了什么。马上来加副眼镜。
用椭圆工具绘制如下图的圆框,应用图层样式如图。
复制刚才做的圆框,用“路径选择工具”选择外框缩小2-3个像素,让眼镜有厚度。并将此图层混合模式设置为“叠加”,不透明度设置为35。最后应用“蒙版”,将中间擦除一些,让眼镜有些光泽的feel~
再绘制一个圆置于镜框的下方,大小比镜框的内圆稍微大一点点,应用图层样式。
最后添加反光以强化玻璃的感觉。
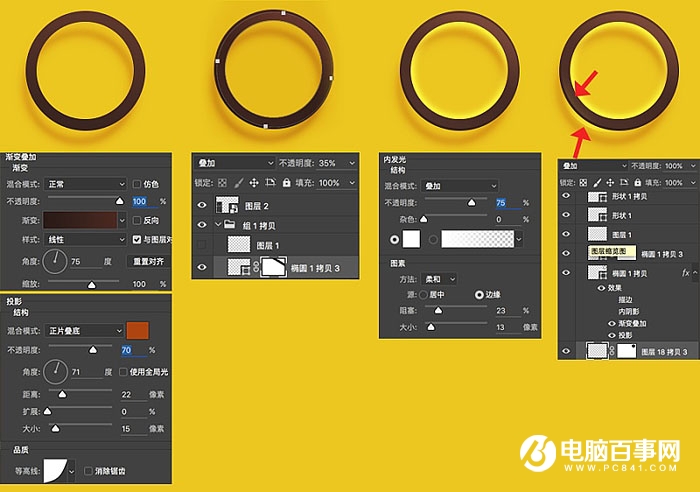
9、然后小蜜蜂戴上眼镜后就是这个效果啦,好像越来越萌了。

10、好啦,终于到毛衣部分了,这是这次教程最重要的地方,但其实不难
创建毛衣纹理的笔刷。用椭圆工具在透明背景下绘制出如下图的图案(注意:填充的颜色需为黑色)
执行“编辑-定义画笔预设”,如下图。
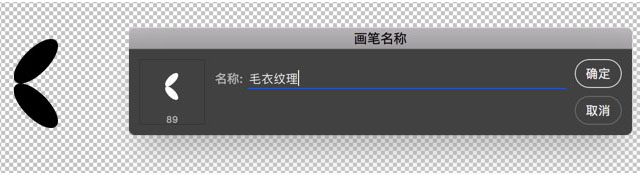
11、调整画笔,如下图所示。
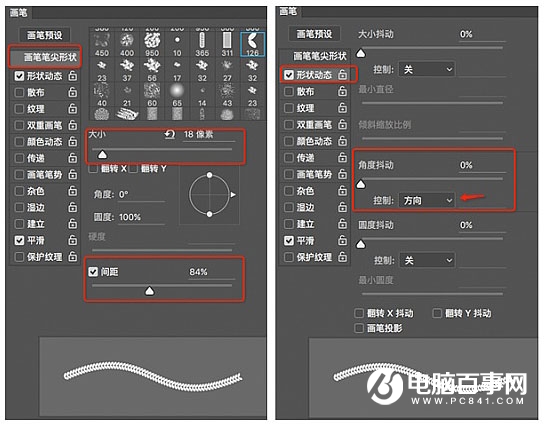
12、创建好画笔后先放着,我们先用钢笔工具绘制出毛衣的外形出来,并添加图层样式。
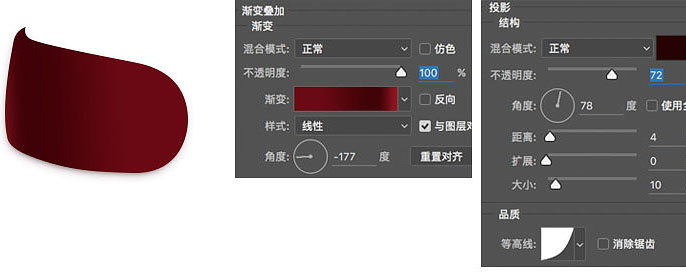
13、用路径选择工具选中刚刚画好的毛衣外形, 切换到路径面板复制这个路径,然后回到图层面板新建一个图层,鼠标右键“描边路径”(注意画笔工具得选择我们之前创建好的毛衣纹理,不然就木有效果啦),然后添加图层样式,如下图。





