教程的过程非常的简单,新手都跟着教程一起来学习吧。
最终效果:

1.新建文件。
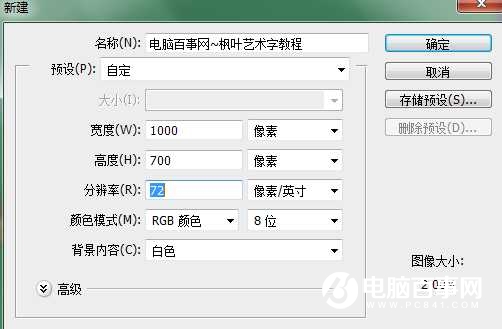
2.把背景填充上你喜欢的颜色,打上字,间距拉开一点。

3.按住ctrl键鼠标左击图层红圈处,把字体转换为选区。

4.选择套索工具,在图层上右键--建立工作路径--容差0.5--确定
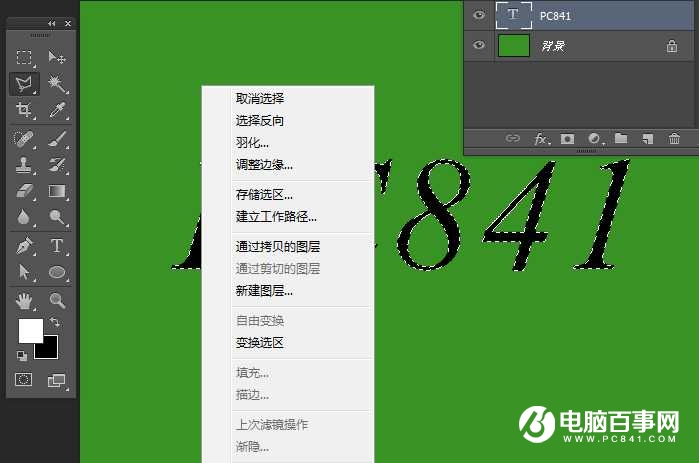
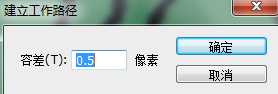
5.建立路径后,隐藏文字图层,再新建一个空白图层。
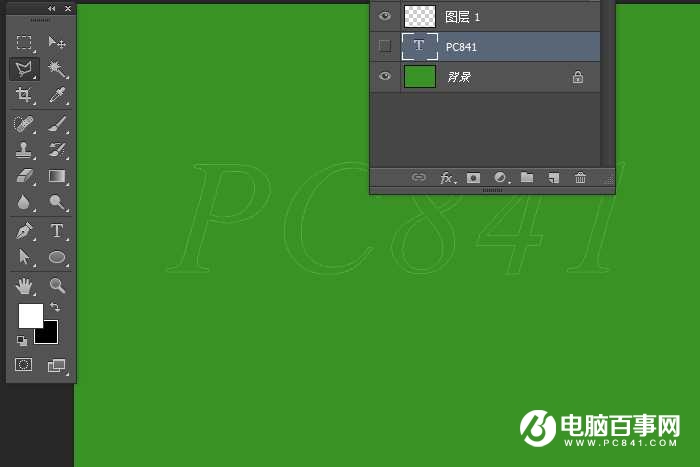
6.选择画笔工具,再设置各参数如图所示。
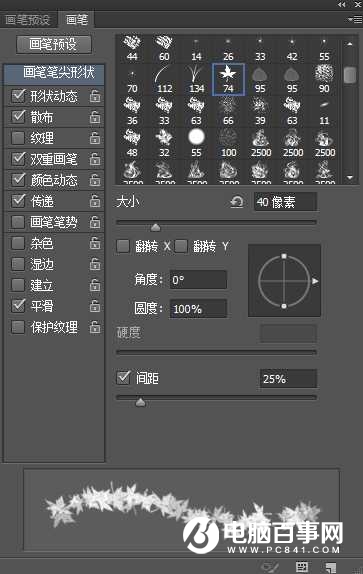

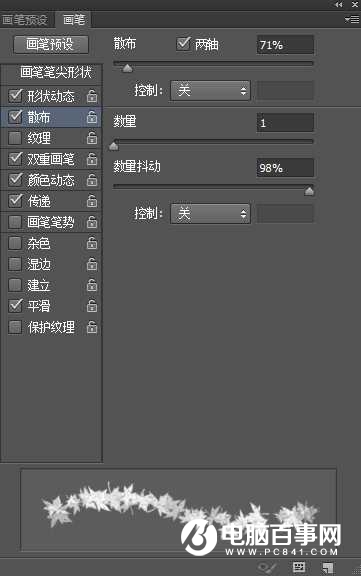
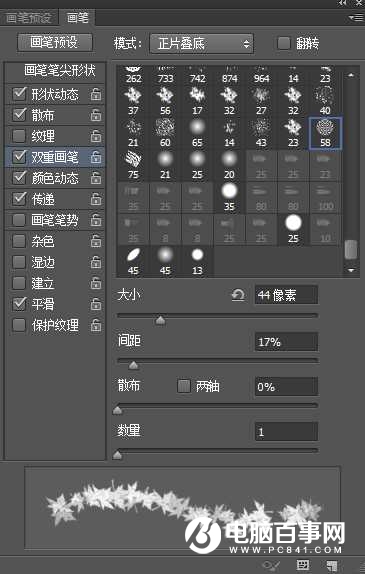
教程的过程非常的简单,新手都跟着教程一起来学习吧。
最终效果:

1.新建文件。
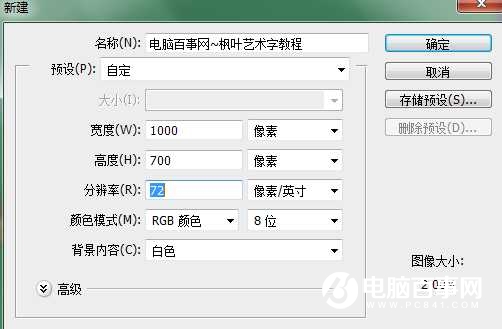
2.把背景填充上你喜欢的颜色,打上字,间距拉开一点。

3.按住ctrl键鼠标左击图层红圈处,把字体转换为选区。

4.选择套索工具,在图层上右键--建立工作路径--容差0.5--确定
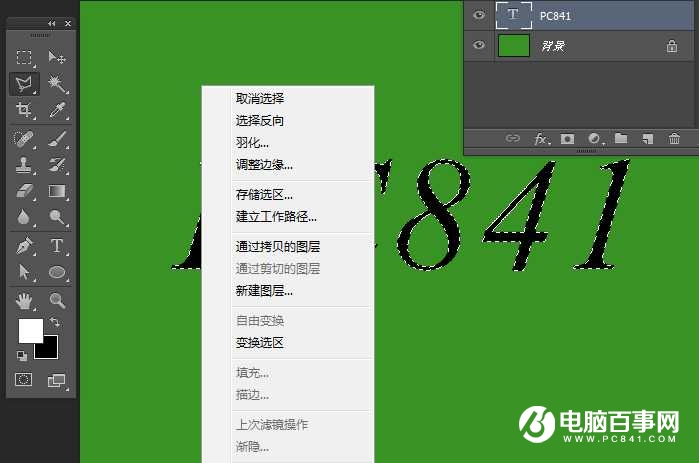
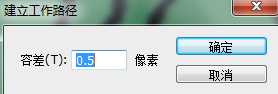
5.建立路径后,隐藏文字图层,再新建一个空白图层。
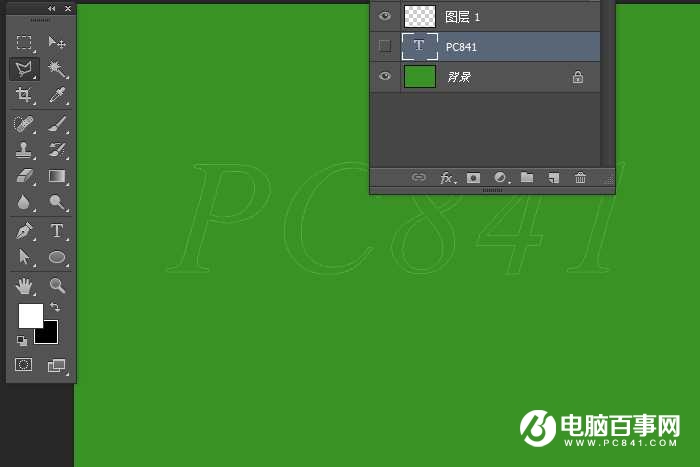
6.选择画笔工具,再设置各参数如图所示。
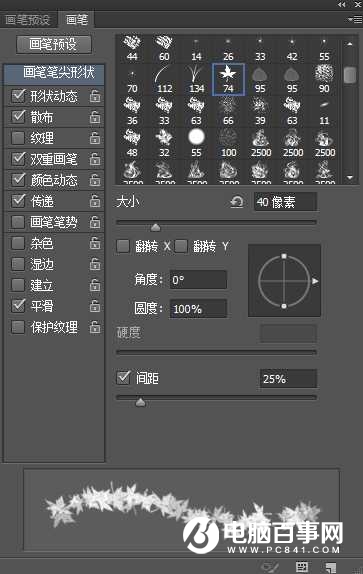

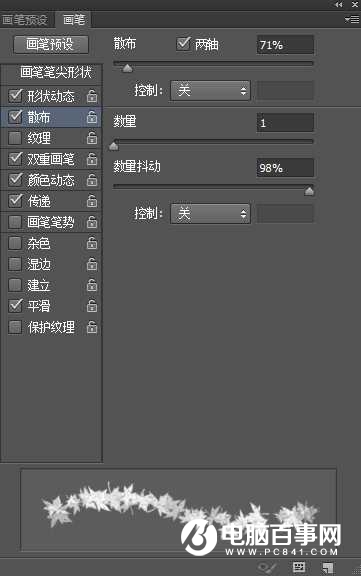
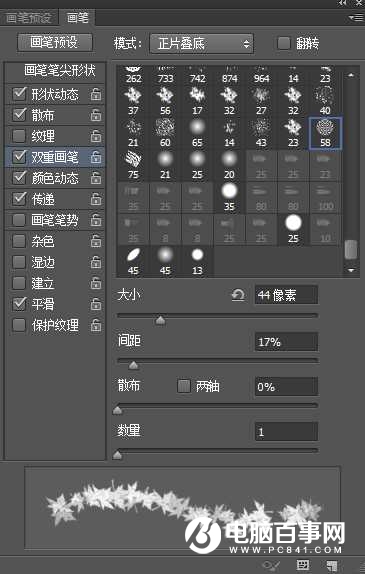

2019-03-27 09:51

2019-03-15 17:06

2019-02-27 11:56

2019-02-14 17:10

2019-01-26 16:48