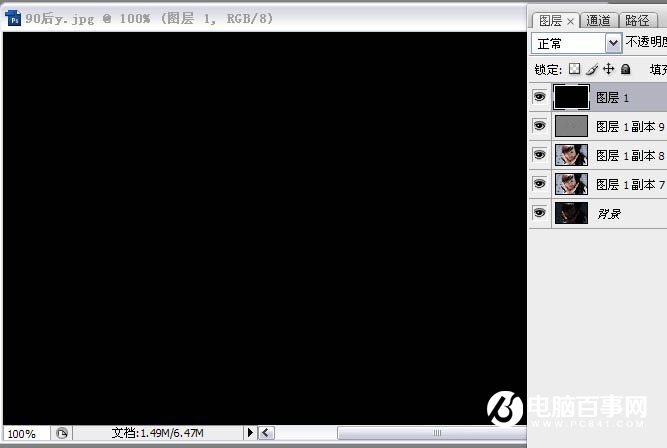10、我是删除了那个蒙板擦过高光的图层节省计算资源,然后复制盖印图层,隐藏上面的那个,对下面的这个高斯模糊如图。

11、这个模糊的图层就是低频层,上面我介绍过。低频层主要是颜色和过度,我认为不好。 图章工具修饰,使色彩过度自然如图。

12、显示并选中最上面的图层。

13、做应用图像,参数如图,后得到高频层。
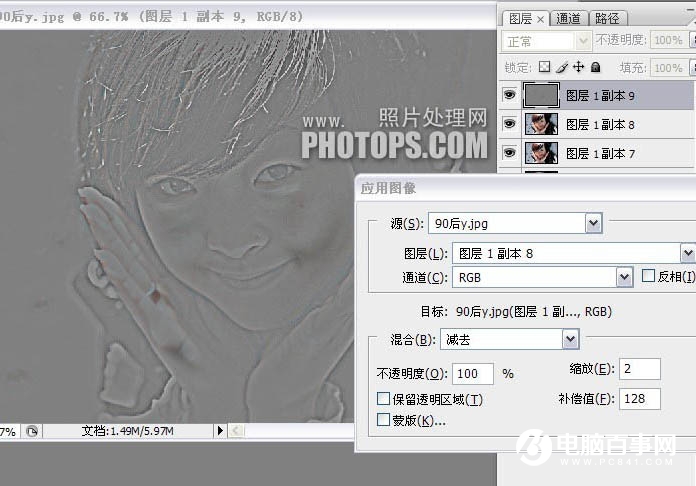
14、分别看看高频层的通道,红色有点噪点。

15、绿色噪点还是较少,原因肤色里含绿成分少。
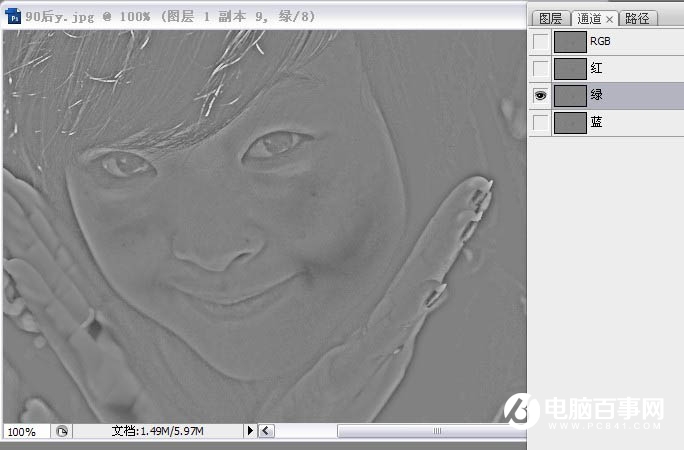
16、蓝色还是比较严重。

17、得知绿色通道较好,所以复制绿通道。
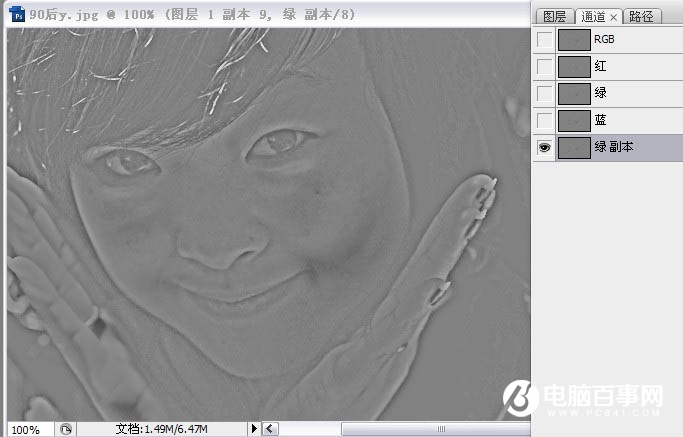
18、回到图层。新建一个黑图层,我所做的一切都是想得到一个干净的高频层,原来高频层在红蓝通道里不干净。