19、载入绿副本通道里的选区在黑图层上用白色填充。
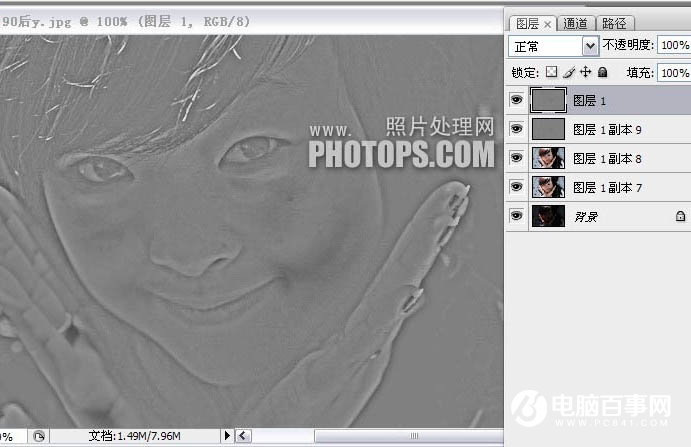
20、用修补工具修出高频层里的发黑的地方,因为高频层里保留的是细节,我要的只是毛孔和轮廓的细节,那些黑的东西不是我要的,所以修掉。
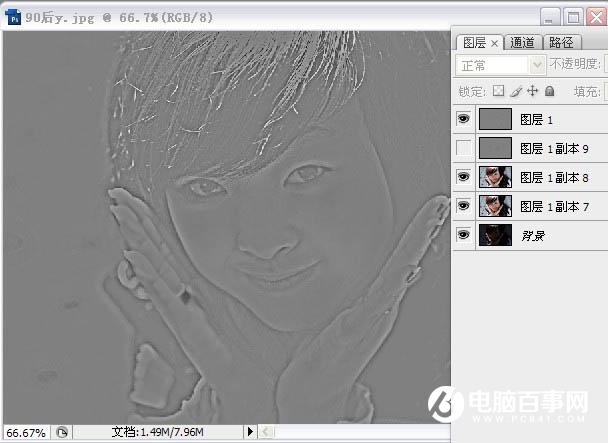
21、把高频层改成线性光,如图看看是不是干净多了。

22、再看看红通道,干净了吧。
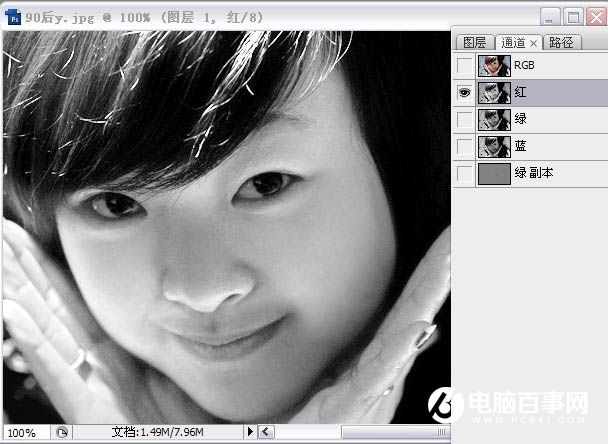
23、绿一样干净。
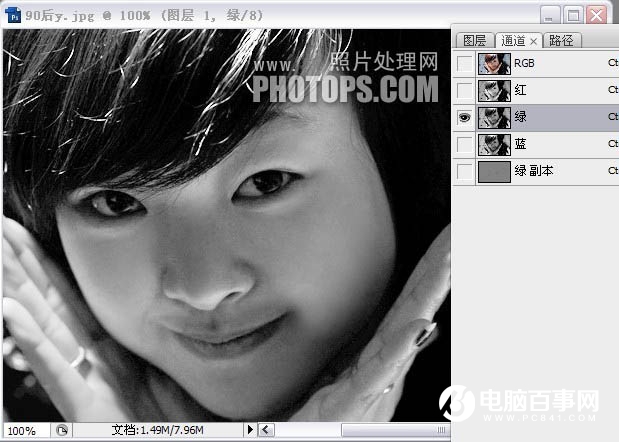
24、蓝也还可以。
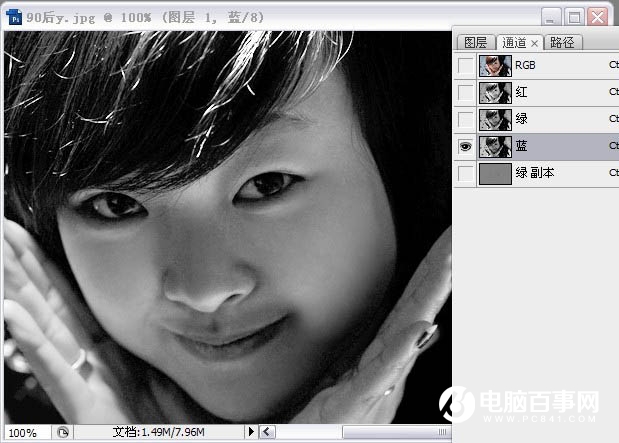
最后在用磨皮软件磨下,完成最终效果。

19、载入绿副本通道里的选区在黑图层上用白色填充。
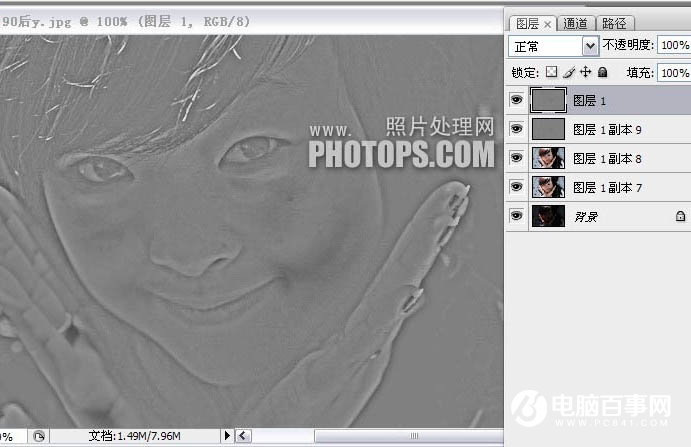
20、用修补工具修出高频层里的发黑的地方,因为高频层里保留的是细节,我要的只是毛孔和轮廓的细节,那些黑的东西不是我要的,所以修掉。
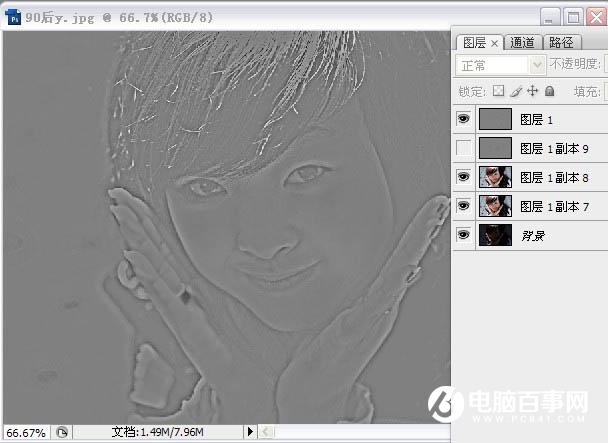
21、把高频层改成线性光,如图看看是不是干净多了。

22、再看看红通道,干净了吧。
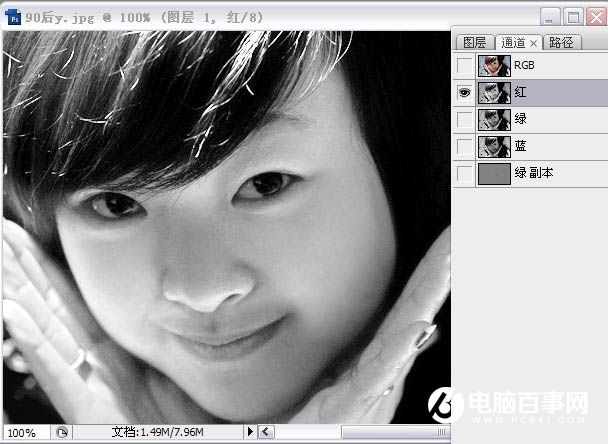
23、绿一样干净。
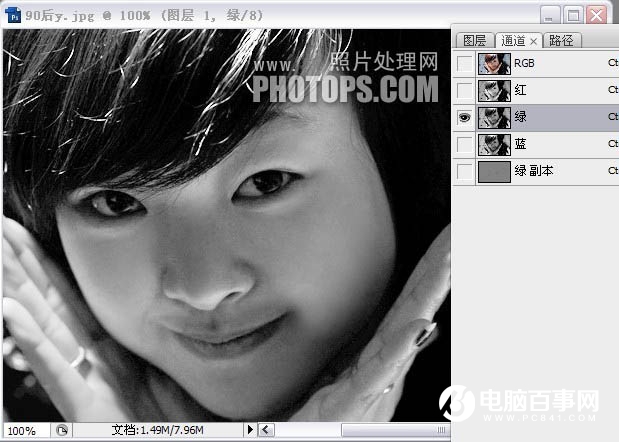
24、蓝也还可以。
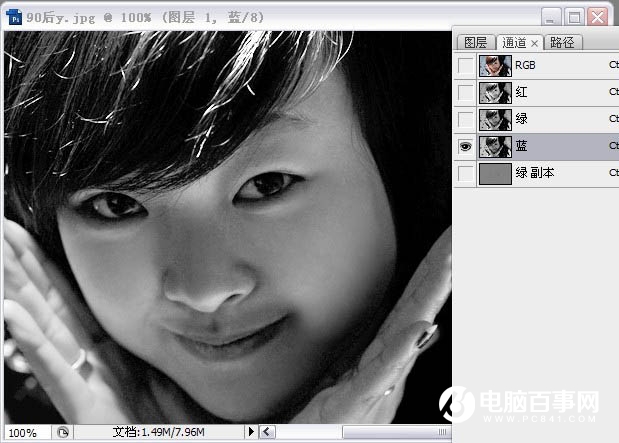
最后在用磨皮软件磨下,完成最终效果。


2019-03-27 09:51

2019-03-15 17:06

2019-02-27 11:56

2019-02-14 17:10

2019-01-26 16:48