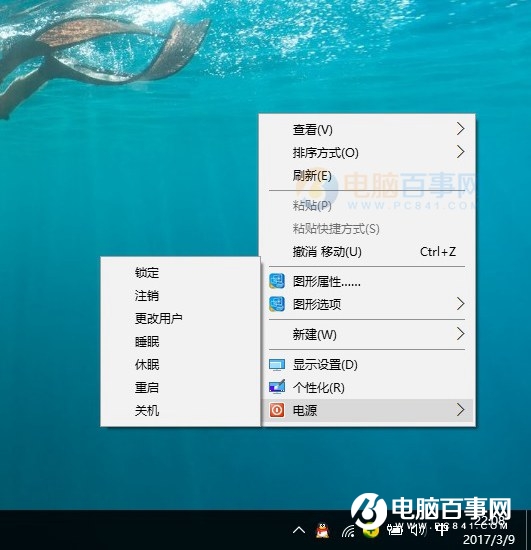相信很多朋友都用上Win10了吧,今天小编主要来分享一个实用Win10电脑小技巧,教大家如何通过鼠标右键更快速的关机,想要了解win10右键关机怎么设置的朋友,不妨一起来学下Win10右键添加关机方法,操作步骤如下。

win10右键关机怎么设置?Win10右键添加关机实用教程
win10右键关机怎么设置?这个主要是通过修改注册表来实现,可能很多朋友会觉得修改注册表比较麻烦,费时间,小编这里直接附上修改好的注册表文件,大家可以直接安装使用。
1、首先下载win10右键关机注册表文件,里面包含“启用右键电源菜单.reg”和“关闭右键电源菜单.reg”文件,我们直接点击“启用右键电源菜单”文件「本地下载」,启用即可,如下图所示。

2、之后会弹出一个注册表安全提示,然后依次点击“是”→“是”→“确定”即可,如下图所示。

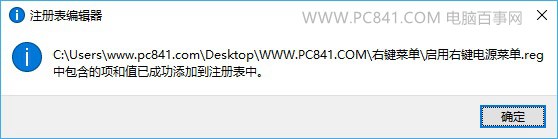
3、成功启用右键电源菜单,在Win10桌面空白位置点击鼠标右键,就可以看到“电源”选项,点击展开就可以看到“注销”“关机”“重启”“更改用户”等操作了,可以快些进行关机与注册操作,如下图所示。