第三步:安装操作系统至虚拟机
1、打开桌面上的虚拟机软件,如下图:
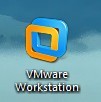
打开虚拟机软件
2、选择接受此协议。
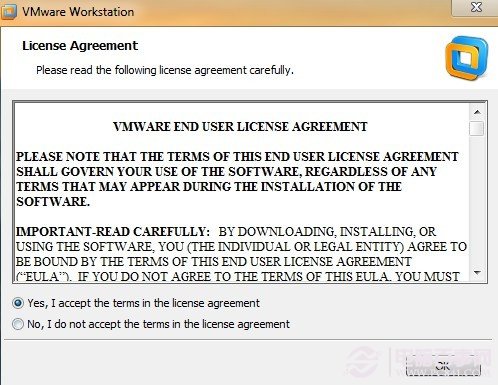
选择接受虚拟机安装协议
3、之后虚拟机界面就呈现出来了。
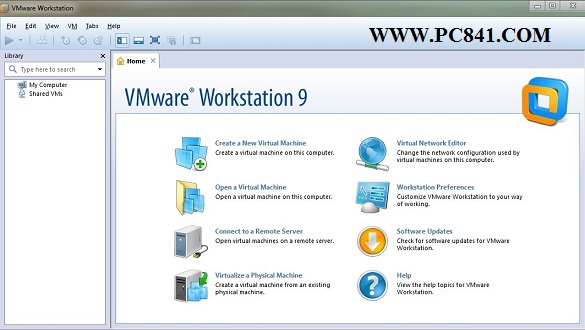
虚拟机内部界面
我们选择第一行第一个,create a new virtual machine创建一个新的虚拟机。
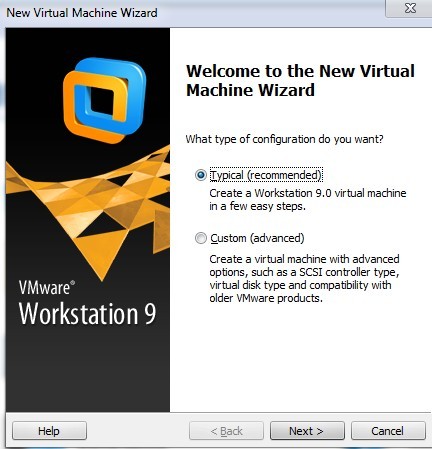
创建一个新的虚拟机
4、仍然选择typical典型版安装,然后再点击Next,继续下一步。
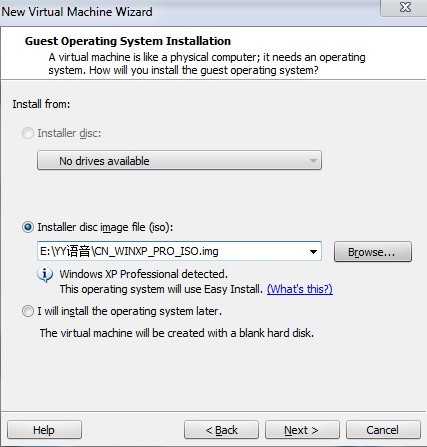
5、在installer disc image里面找到我们刚才下载的操作系统。
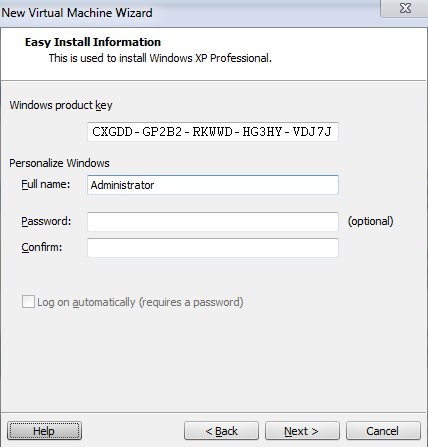
虚拟机安装系统示意图
在这里我们需要输入xp的key,上面小编输入大家可以直接忽略,因为在后面提示这个key无效。我们可以输入PP436-MTRWV-8Y3XR-MKHH8-BKBP8,亲测可用。
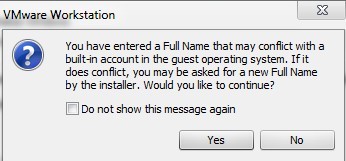
上面的英语是提示我们软件可能会与我们的操作系统冲突,我们可以看作是友情提示,因为小编在使用过程中从没发现有过什么冲突。在下面的小方框中打上对号,选择yes。
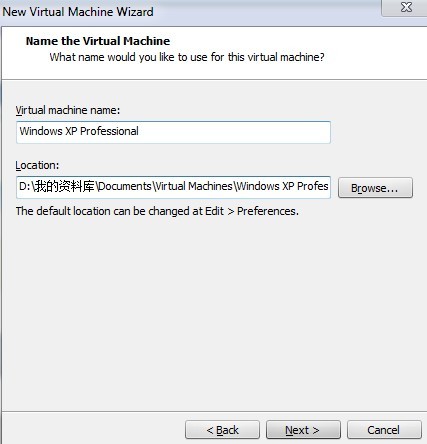
虚拟机安装操作系统图解
注意:虚拟机名字就不要变更了,默认的操作系统名更容易识别。Location本地位置,只要别放C盘就可以。
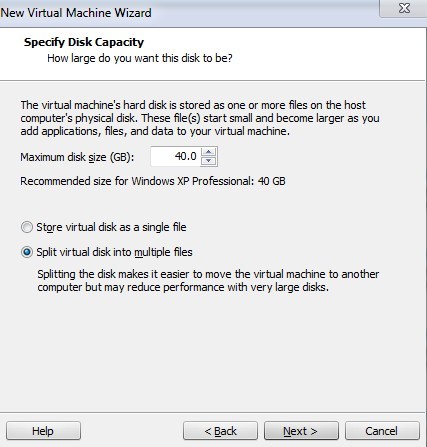
为虚拟机安装的系统分配磁盘大小




