如上图,姓名单位可以自己随便写。然后点击下一步,继续操作。
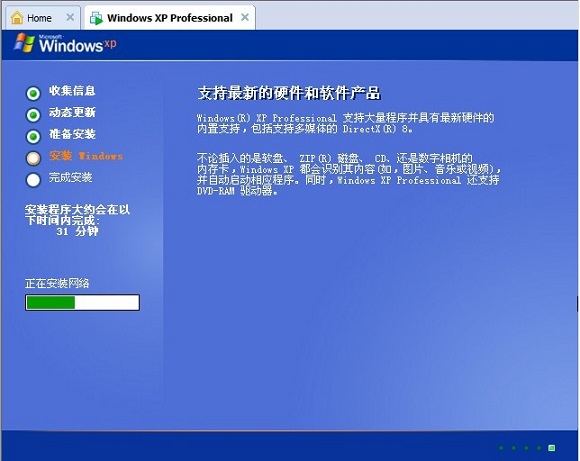
之后,我们即可进入了新的操作系统界面了,如下图。
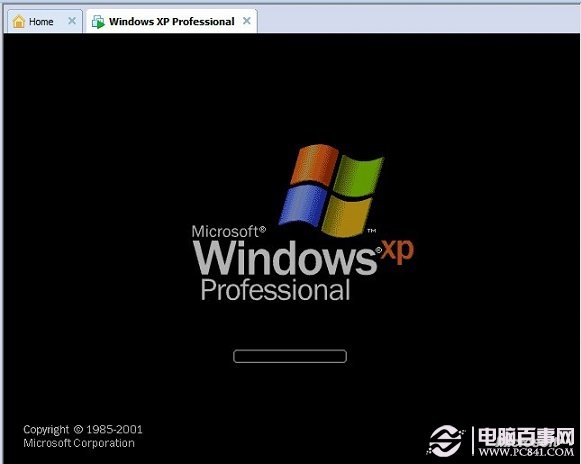
进入虚拟机安装的XP系统界面
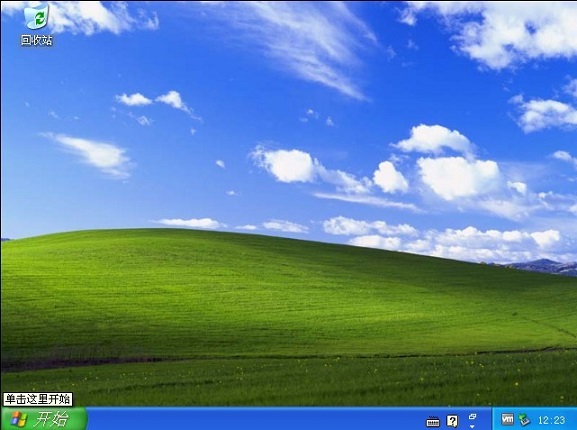
熟悉的XP系统桌面界面
选择安装vmware tools虚拟机工具,一般在您第一次进入时候系统就会自动提示您进行安装。如无提示,则选择vm目录下的vmware tools进行手动安装。
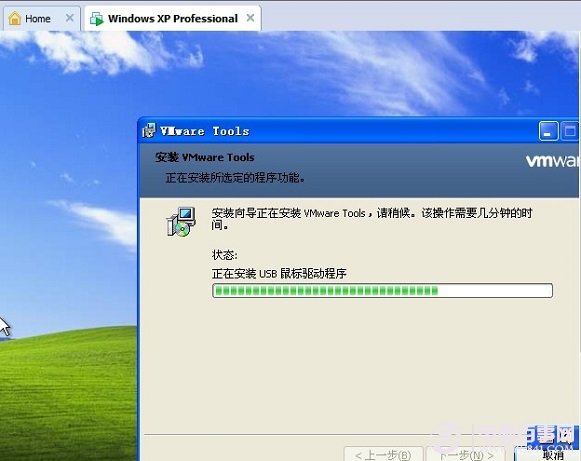
最后就是vmware tools设置了,如下图所示:
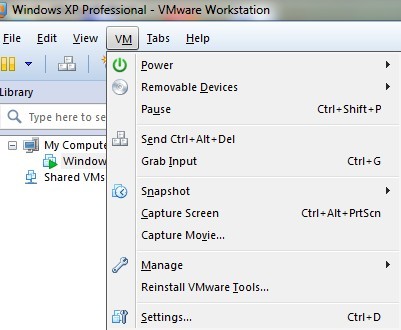

选择继续下一步
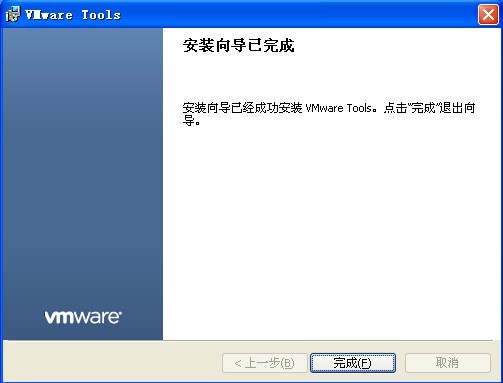
完成虚拟机vmware tools的安装
至此,一个纯净的XP虚拟机就安装完成,我们可以在该虚拟机中,我们可以在虚拟机XP系统化中,安装任何的测试应用或者软件了。
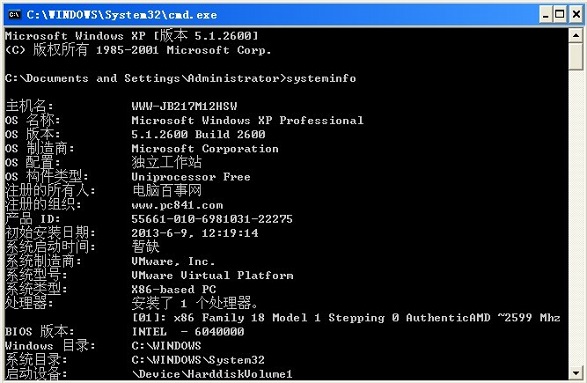
虚拟机检测出的系统信息
这个是检测出的系统信息。供大家查看。
编后小结:现在网上各种汉化版横飞,有的版本在汉化时存在很多问题,不建议大家使用。之所以选择原版的虚拟机版本、是因为原版虚拟机较汉化版而言,使用起来更安全、放心。相信您在学会了满是英文的虚拟机软件安装以后,再使用别的版本时,更加得心应手。




