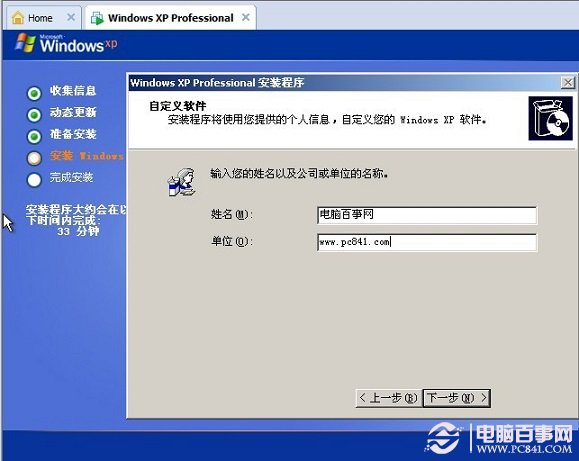Maximum disk size 虚拟机大小,一般选择系统默认的大小就可以。如电脑配置较高、硬盘容量较大的,可适当增大。在这里我们选择split disk into multiple files虚拟磁盘分割成多个文件,这样可以在以后的使用中加快反应速度。之后点击Next进行下一步。
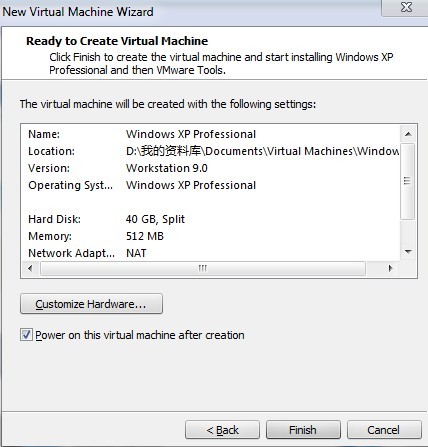
6、虚拟机已配置完毕,之后点击finish,重启虚拟机即可,安装完成系统了。
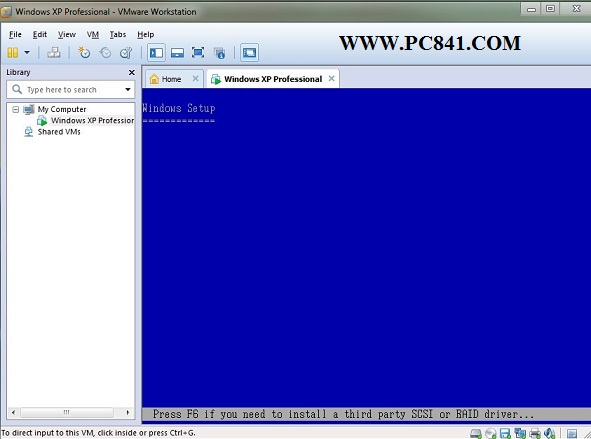
虚拟机中成功安装的系统
虚拟机中成功安装草组系统之后,还需要配置操作系统,以下是虚拟机系统正在配置中的提示:
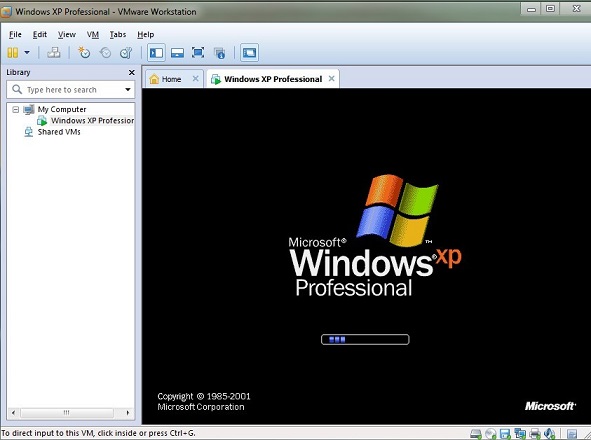
配置虚拟机操作系统
稍后我们即可听见熟悉的windows xp开机界面声音和看到界面了,如下图:
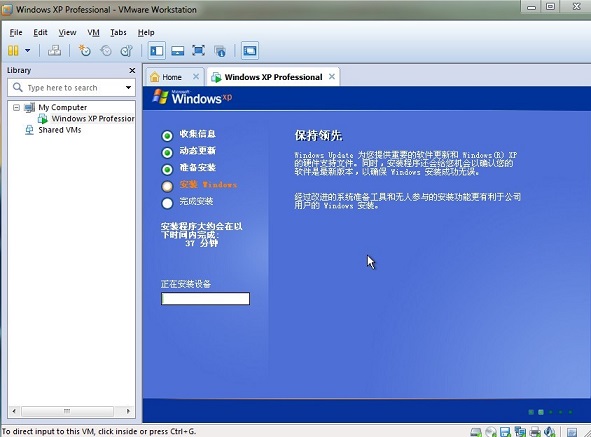
这里的步骤都是自动安装,我们只需等待几分钟。
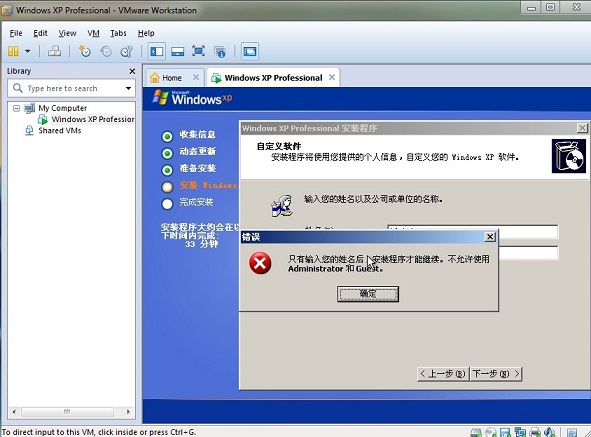
如上图,出现错误,需要更改操作系统的使用信息。