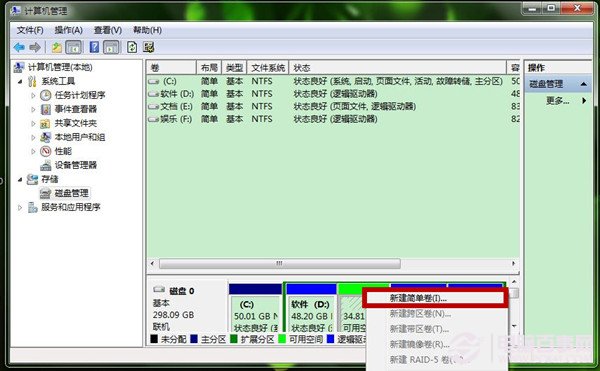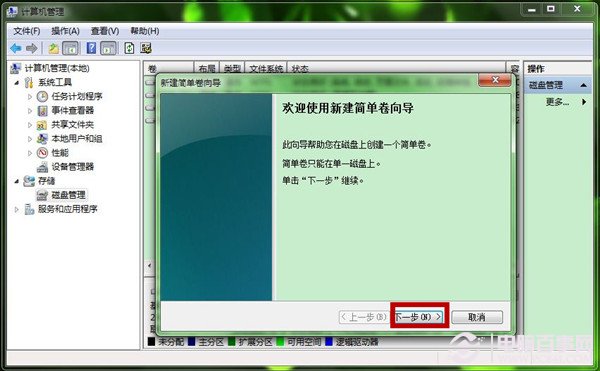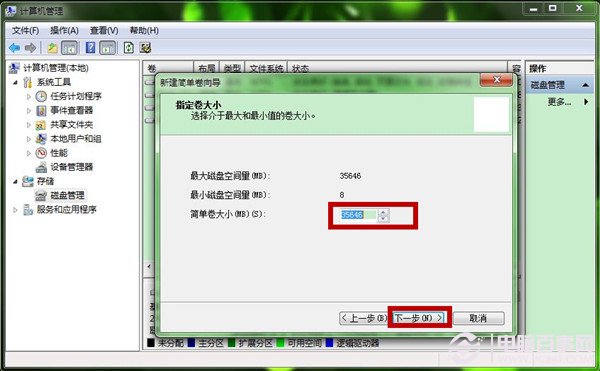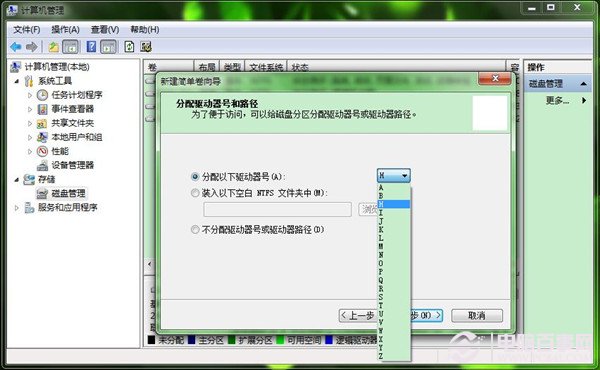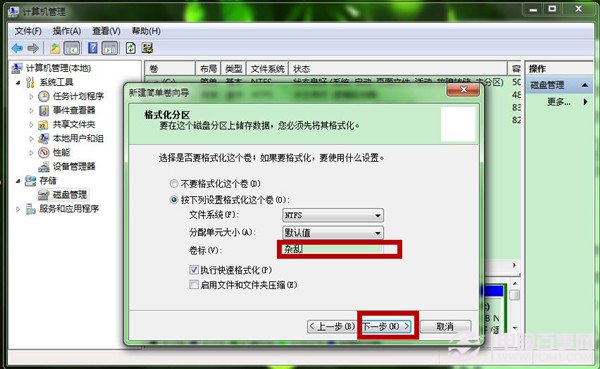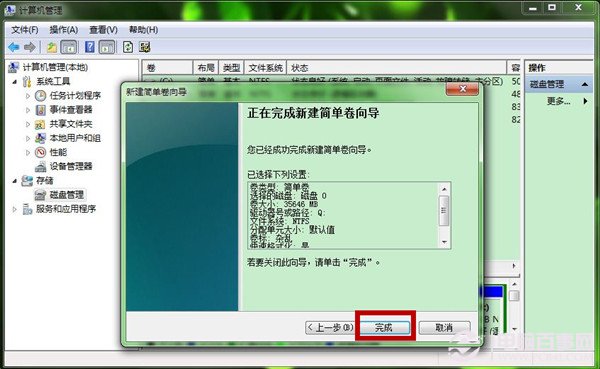第七步、我们可以右键单击“可用空间”,选择“新建简单卷”。
第八步、系统会“新建简单卷向导”,再点击“下一步”。
第九步、选择简单卷大小,可以自我调节,再点击“下一步”。
第十步、选择驱动器号,已经过滤现有驱动器号,可以在A-Z中自己选择,再点击“下一步”。
第十一步、我们再“格式化分区”中,可以为这个新加卷命名,再点击“下一步”。
第十二步、提示你正在完成,再点击“完成”就可以了。
后记:
很多人的硬盘容量够,但是找出同类型的文件,却毫无头绪。本文,小编就为大家解决Win7怎么创建新的磁盘分区,你可以根据新建磁盘分区图文教程,建立1个或者多个分区,方便你的工作和生活。