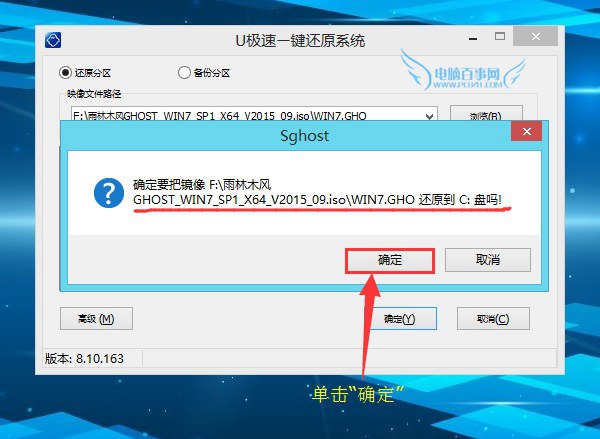3、设置电脑开机从U盘启动
制作好启动U盘,并将系统镜像拷贝到U盘之后,接下来就可以将这个U盘插入需要装系统的电脑了。然后进入到这一步最重要的操作,就是设置电脑开机从U盘启动,这样才可以进入U盘安装系统界面。
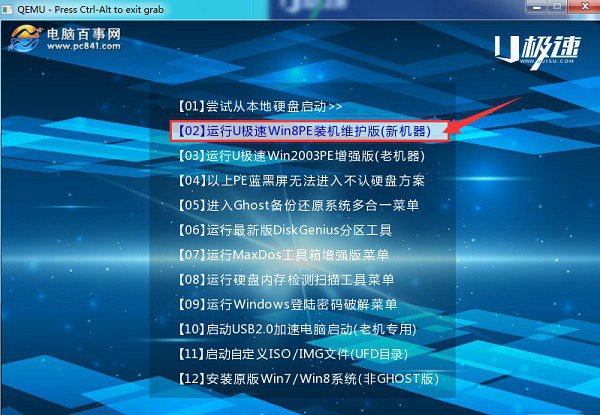
图为U盘启动界面
设置电脑开机从U盘启动很简单,大家可以参考下教程:【电脑怎么设置U盘启动 各品牌电脑热启动快捷键大全】。
u极速一键u盘安装xp系统教程
4、进入电脑U盘启动界面后,首先选择【02】运行U极速Win8PE装机维护版(新机器),按下回车键进入,如图所示。
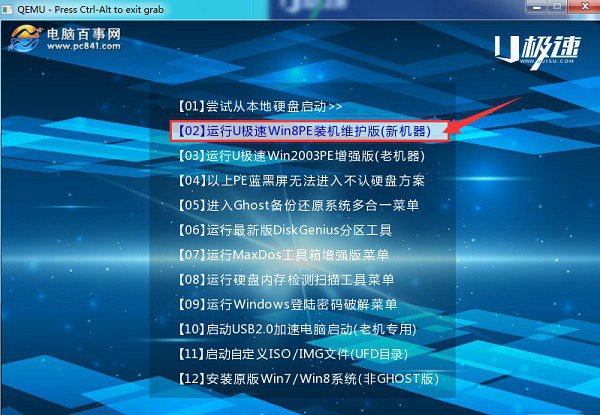
图为U盘启动界面
5、进入U盘启动的PE系统后,会自行弹出PE系统自带的系统安装工具"U极速一键还原系统",装机工具将会自动加载系统镜像包所需的安装文件,我们只要选择安装的系统活动分区磁盘(一般系统是C盘),接着点击"确定"按键,如下图所示:
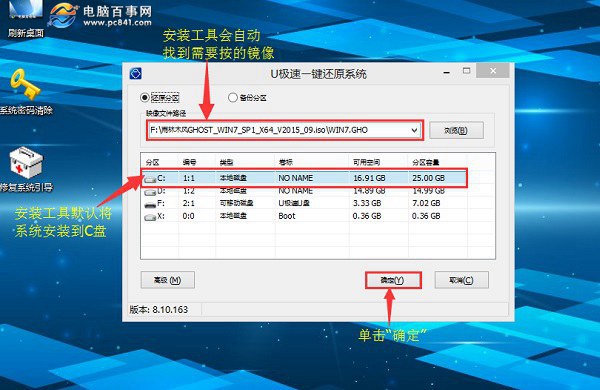
在弹出的确认系统安装提示中,直接点击“确定”即可,如图。