U极速一键u盘装Win7系统教程
6、等待自从完成磁盘格式化后,U极速工具会自动进行Win7系统镜像文件安装到硬盘的系统盘,如图。
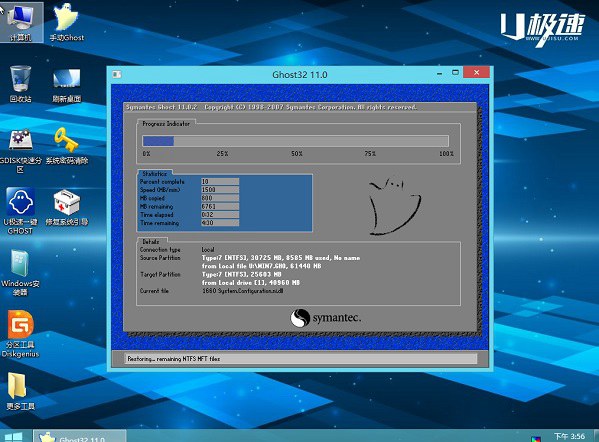
Ghost Win7系统安装界面(等待自动完成)
安装好之后会有一个对话框弹出,点击“是”,此时说明Win7系统已经成功安装到了电脑的系统盘中,如下图所示。
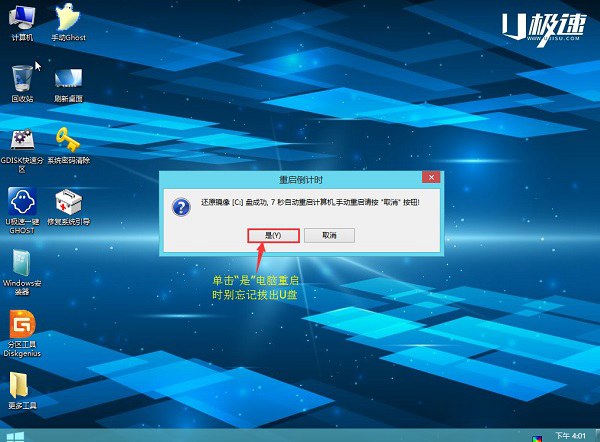
到了这一步,说明Win7系统已经成功安装到了电脑硬盘中,此时就可以拔掉U盘了。
7、点击“是”完成系统安装后,电脑会自动重启。为了防止电脑再次进入U盘启动界面,再点击是之前或者重启电脑的瞬间请立即拔掉U盘,让电脑重新从硬盘启动,进入新系统,如图。
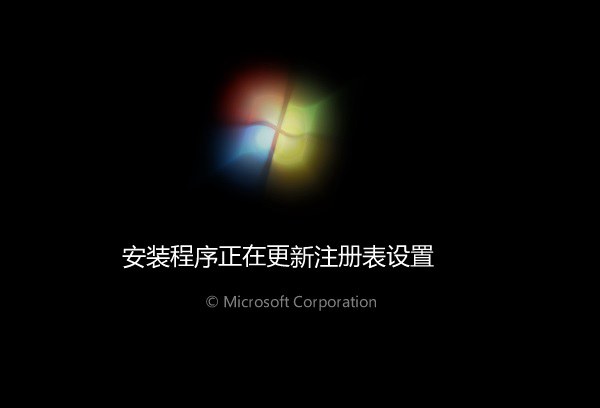
Win7系统安装初始化界面




