8、最后就是等待Win7系统的初始化完成,第一次进入系统由于需要安装一些必要的硬件驱动,因此会比较慢一些,耐心等待自动完成,知道正常进入Win7系统桌面就可以了,下面的操作都是自动完成,我们只需等待或者喝杯咖啡,等待自动完成,如图。
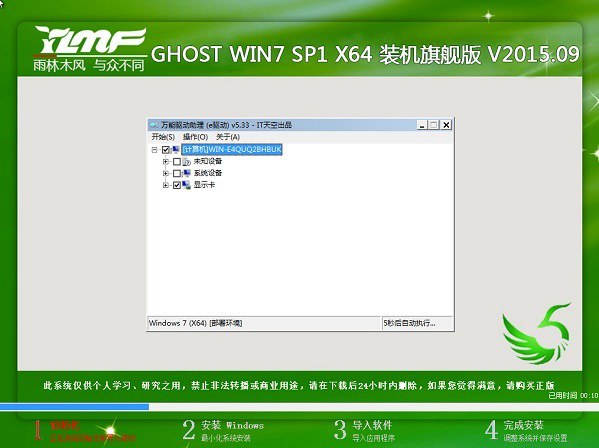
驱动初始化界面

期间电脑会自动重启几次
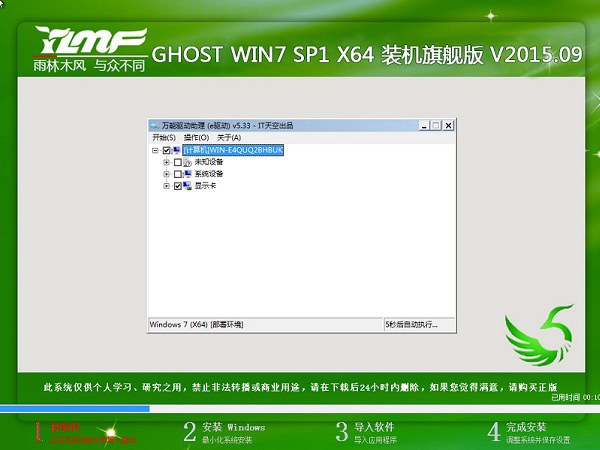
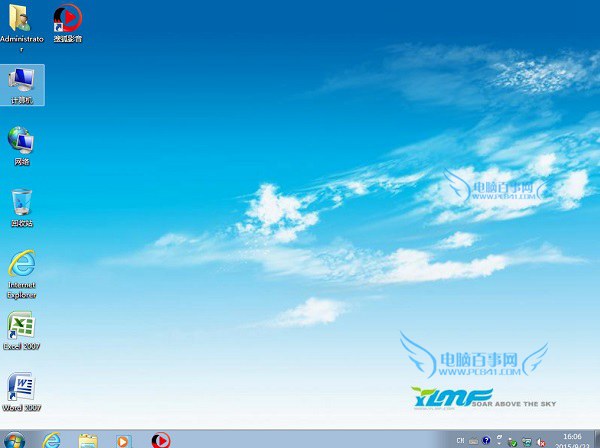
u盘装Win7系统完成
到了Win7桌面后,恭喜你,U盘安装系统就成功完成了。以上就是通过U盘安装Win7系统教程全过程,操作非常简单,很多地方都是自动完成的,我们只要等待即可一键完成Win7系统的安装。
如果大家对U盘安装Win7系统教程还有其他任何疑问,都可以到【u盘怎么装系统 u极速U盘启动专题】中给我们留言。




