第三步:接下来我们要将从D盘中释放出来的1.03GB容量分配给C盘,此时只要在主分区(C盘)上点击鼠标右键,在弹出的菜单中,同样点击“调整分区大小”,如图所示。
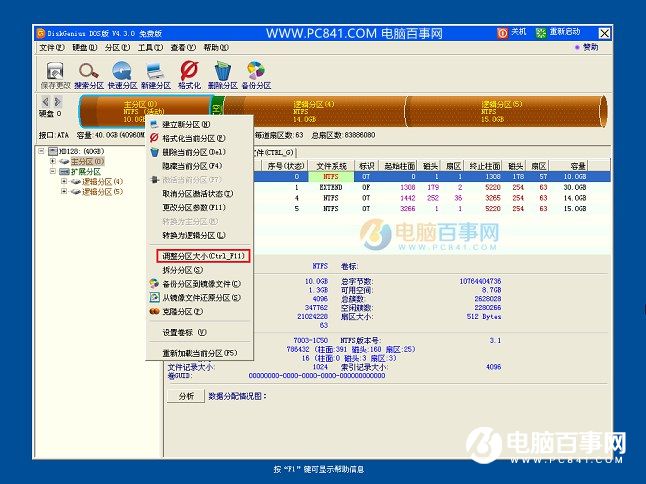
然后在调整分区大小界面,可以看到有一个新建分区,这个就是由前面D盘扩展进来的,我们将C盘大小调整到最大,将新建分区容量合并到系统分区即可,如下图所示。
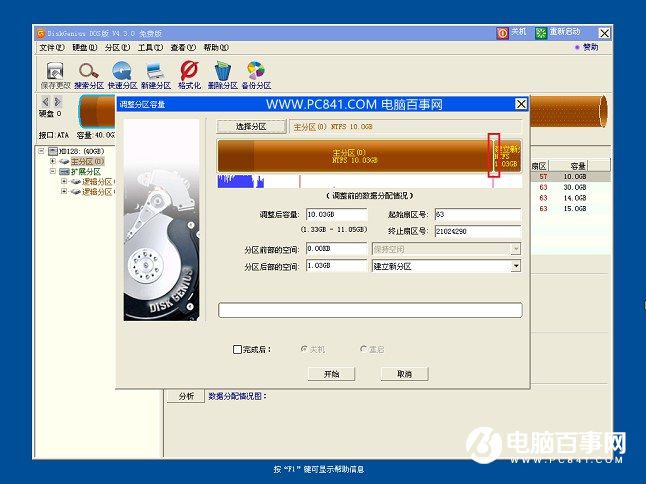
完成主分区容量调整后,记得勾选上底部的“完成”后,自动“重启”,勾选完这2个,点击下方的“开始”就可以了,如下图所示。
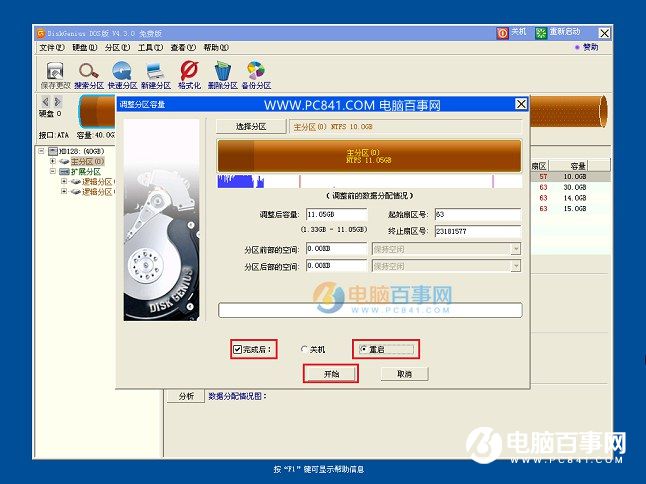
最后还会看到一个确认操作提示框,直接点击“是”即可,如下图所示。
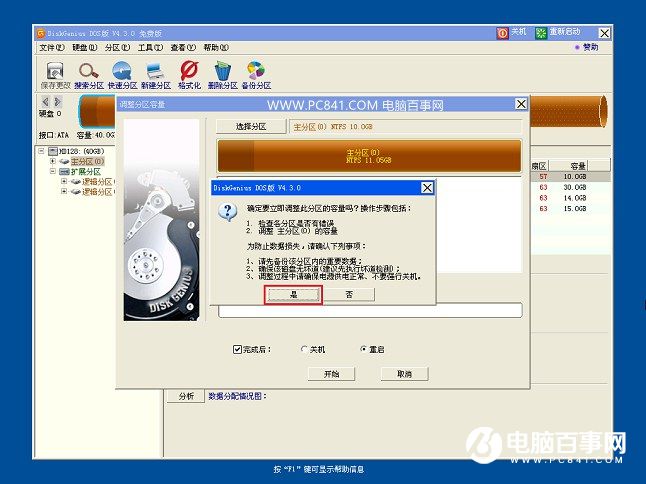
之后Diskgen工具会自动完成C盘无损扩容,完成后会自动重启电脑,重启后C盘容量就调整好了。
以上就是DiskGenius无损调整C盘容量方法,希望对大家有所帮助。需要注意的是,想扩展C盘就只能从旁边的D盘分出容量,不能隔一个或多个分区操作,这点新手朋友需要特别注意。




