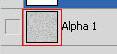前言,这个苹果原版是一张照片,用户临摹联系,主要联系对物体光感的把握。之前在群里聊到苹果,所以就想画一个苹果。早先把这张图发到了站酷,大家都想看看细节步骤,接下来我也就不啰嗦,吧步骤和一些技巧写下来。
最终效果:

绘制基本大型和大体光感:
先用钢笔工具,绘制一个轮廓,然后填上颜色。
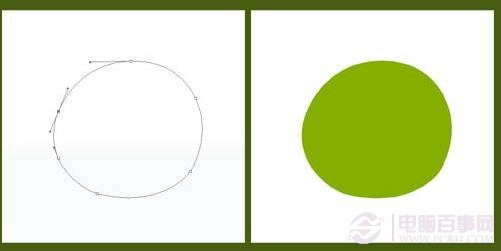
使用画笔工具,绘制苹果把的形状。继续使用画笔工具,大概画一下局部细节。以及部分的阴影。
画笔的参数设置:
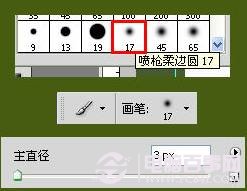
苹果把的效果:

继续使用画笔工具,画出苹果的大体光影,根据个人的情况,笔触可以稍微大一点了。效果如下:

绘制细节纹理,以及柔和的光影:
使用涂抹工具,按苹果的纹理走向,涂抹出基本的纹理。
涂抹工具参数:
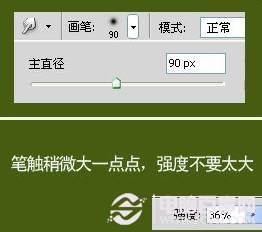
此时苹果的效果:

这里,提示一下,做每一部的时候,最好新建一个图层,一边之后的修改。
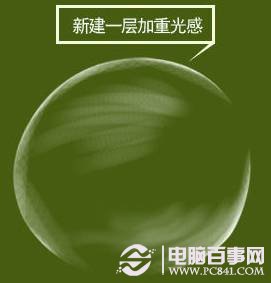
最后得到的光影效果如下:

接下来,我们制作苹果表面的纹理,我们都看过青苹果的表面都不是很光滑的,这里,我们使用添加杂色来处理一下。首先,新建一个图层。

然后按ctrl+A选中,按ctrl+C复制,再到通道层里,新建一个通道,再ctrl+V复制到通道里。

按住ctrl键,然后单击