如何用PS制作炫彩动画 PS制作动画教程 (2)
7、选中图层2,用矩形选框选择图层2上半部分删除,如图。


8、选中图层2副本和图层2按ctrl+e快捷键合并,如图。

9、按快捷键Crtl+R会打开标尺面板,再次按Crtl+R会关闭标尺面板。鼠标左键在标尺上点住并往图中间拖,photoshop会建立一条新参考线,也可以打开视图->新建参考线 对话框如下设置。
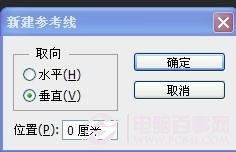
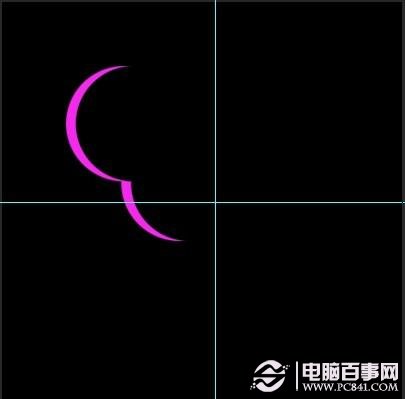
10、然后用移动工具把图像移动中心交叉点位置,如图所示。

11、按快捷键ctrl+alt+t,然后把旋转控点移到参考线的中心点上,如图。
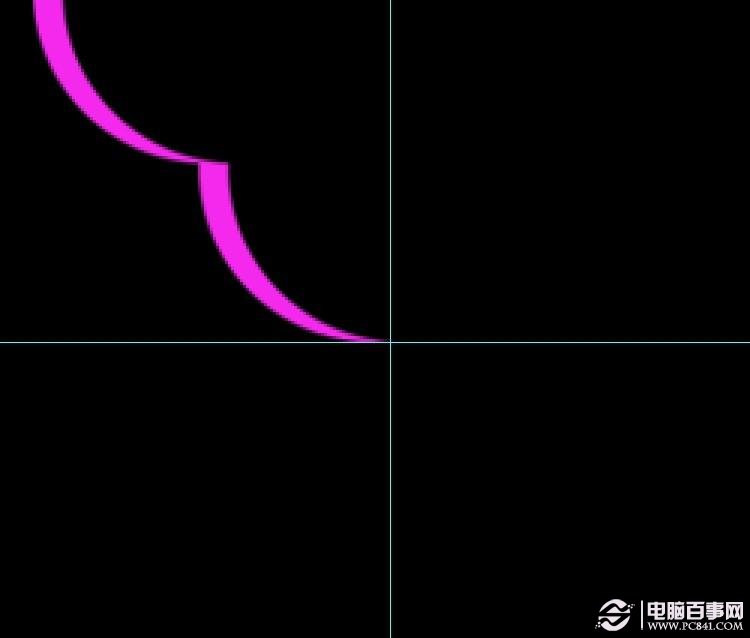
12、先选择复制图层2副本,按快捷键CTRL+T,然后将自由变换的中心点放置在圆心上。再在工具属性栏里输入你要旋转的固定角度,这里输入的是22.5度
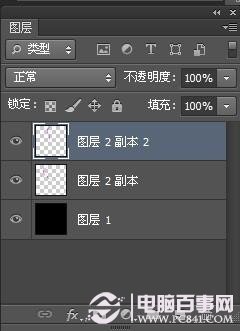
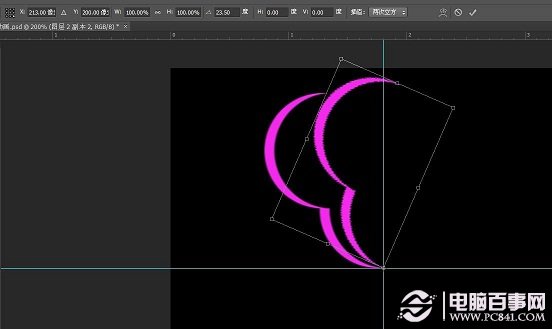
提示:支持键盘“← →”键翻页
阅读全文




