如何用PS制作炫彩动画 PS制作动画教程 (3)
13、按三键加T(SHIFT+CTRL+ALT+T)进行再次变换,如图。


14、选择除背景层外其他图层按ctrl+e合并,并复制一层,如图。

15、选中复制层,执行编辑-变换-水平翻转,如图。
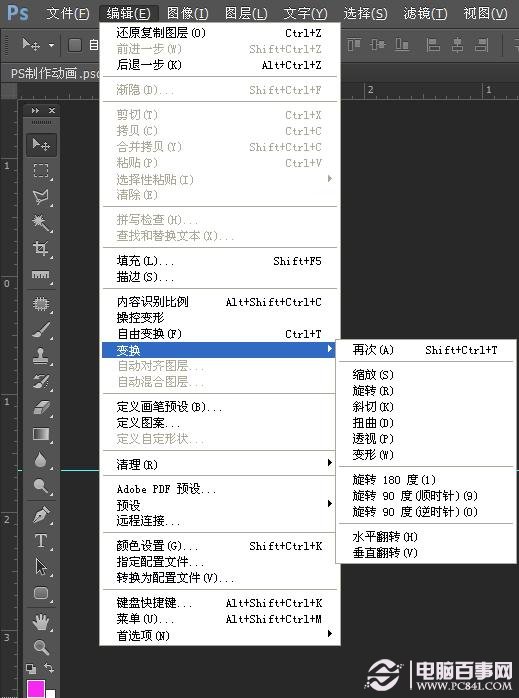

16、按ctrl键点击复制图层,载入复制图层的选区,填充绿色覆盖原有颜色,如图。


17、复制绿色图层,按ctrl+t调出自由变换,在工具属性栏里输入你要旋转的固定角度,这里输入的是-1.5度(反方向),如下图。
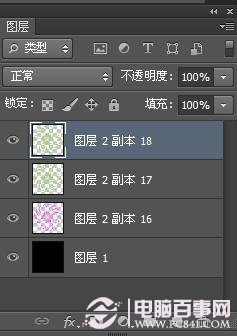

18、然后按快捷键三键加T(Shif+ctrl+alt+T),包括复制出的图层共15层,如图。

19、按ctrl+g把所有绿色图层为一个组,并关闭眼睛,如图。

提示:支持键盘“← →”键翻页
阅读全文




