8、确定后把填充改为:0%,效果如下图。这一步增加文字的高光和暗部,加强文字质感。

<图13>
9、按Ctrl + J 把当前文字副本图层复制一层,同上的方法修改图层样式,去掉等高线,如下图,然后确定。
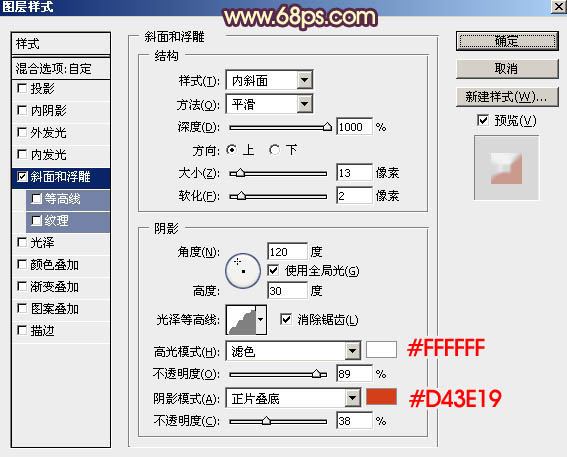
<图14>
10、按住Ctrl + 鼠标左键文字副本2图层缩略图载入文字选区,选择菜单:选择 > 修改 > 收缩,数值为4,确定后把选区羽化2个像素,然后添加图层蒙版,效果如图16。

<图15>

<图16>
11、在云彩图层上面新建一个图层,再把背景及云彩图层隐藏。按Ctrl + Alt + Shift + E 盖印图层,确定后把隐藏的图层显示出来。

<图17>




