效果图由三大部分构成:表面字、立体面、梦幻效果。表面字基本上用几个图层样式叠加即可;立体面为手工制作,用等比例文字缩放得到立体面,合并后重新调色及处理质感即可;梦幻效果直接盖印图层,用几种模糊滤镜模糊处理,然后修改图层混合模式即可。
最终效果

1、新建一个1000 * 620像素,分辨率为72的画布。选择渐变工具,颜色设置为紫色:#d56ca4至暗紫色:#5a2a44,如图1。然后由中间向边角拉出图2所示的径向渐变作为背景。
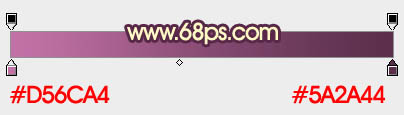
<图1>

<图2>
2、新建一个图层,填充任何颜色,然后按字母键“D”把前,背景颜色恢复到默认的黑白,再选择菜单:滤镜 > 渲染 > 云彩,效果如下图。

<图3>
3、把云彩图层混合模式改为“叠加”,选择菜单:滤镜 > 模糊 > 高斯模糊,数值为35,确定后按住Alt键添加图层蒙版,用白色画笔把中间部分擦出来,效果如下图。
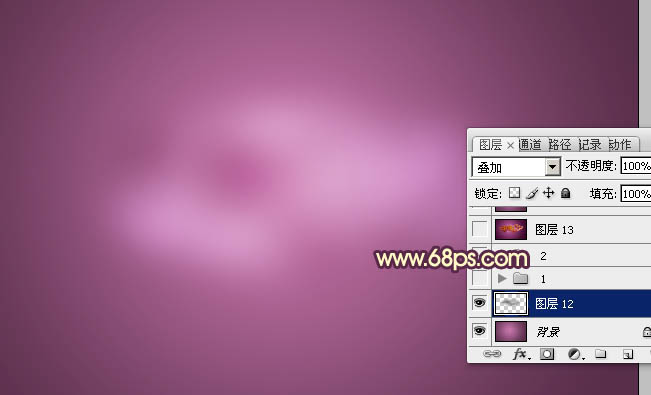
<图4>




