16、把立体面的图层全选然后合并为一个图层。按Ctrl + Shift + U 去色。然后用钢笔勾出一些有瑕疵的部分进行修补或删除。

<图22>
17、按Ctrl + J 把立体面图层复制一层,混合模式改为“正片叠底”,然后按Ctrl + Alt + G 创建剪切蒙版,效果如下图。

<图23>
18、创建色彩平衡调整图层,对阴影,高光进行调整,参数设置如图24,25,确定后同上的方法创建剪切蒙版,效果如图26。这一步给立体面上色。
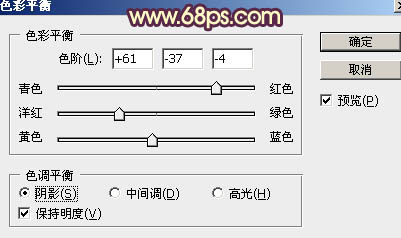
<图24>
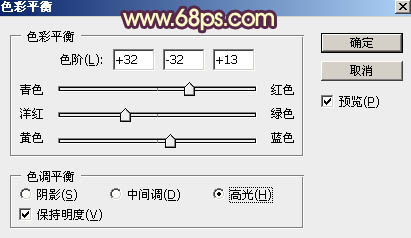
<图25>

<图26>
19、创建曲线调整图层,对RGB,蓝通道进行调整,参数设置如图27,确定后创建剪切蒙版,效果如图28。
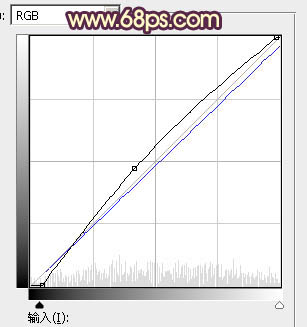
<图27>

<图28>




