步骤 1、选择风景素材。

步骤 2、调整色相/饱和度(Ctrl + U)。
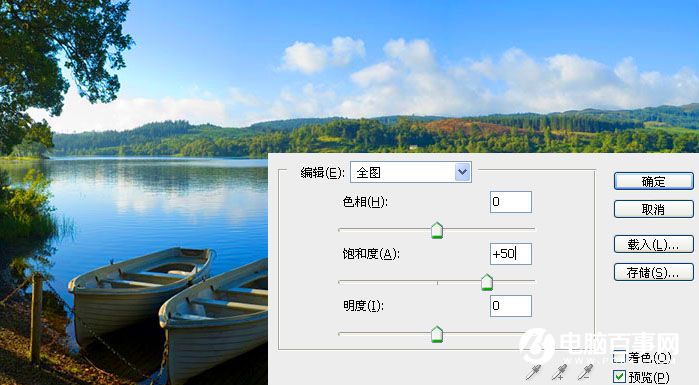
步骤 3、
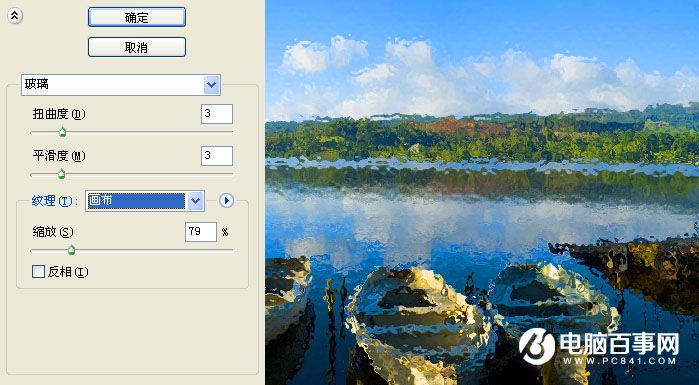
步骤 4、完成步骤 3的设置后,先不要点确定,在滤镜设置窗口右下角点击“新建效果图层”按钮。在滤镜选择框中选择“艺术效果 >> 绘画涂抹”。
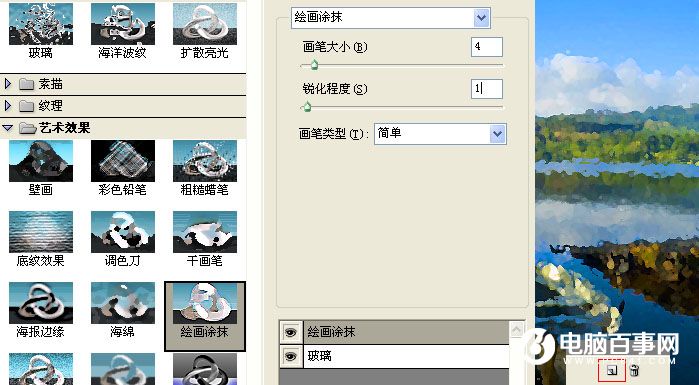
步骤 5、同理,新建效果图层,选择“画笔描边 >> 成角线条”滤镜。
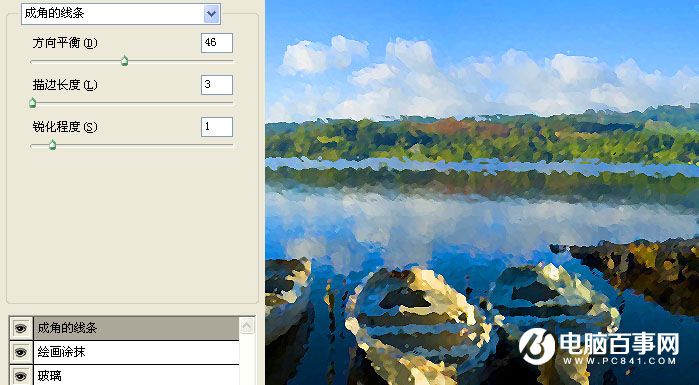
步骤 1、选择风景素材。

步骤 2、调整色相/饱和度(Ctrl + U)。
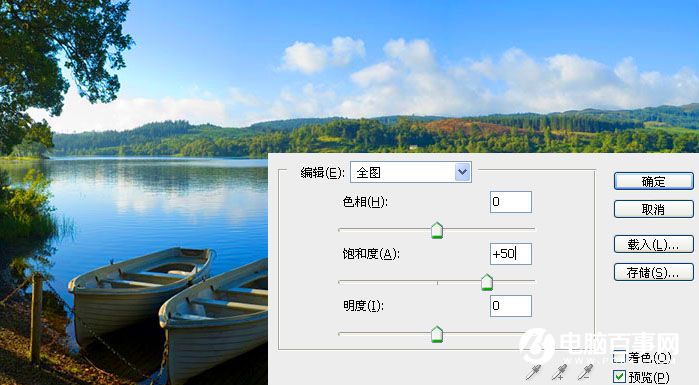
步骤 3、
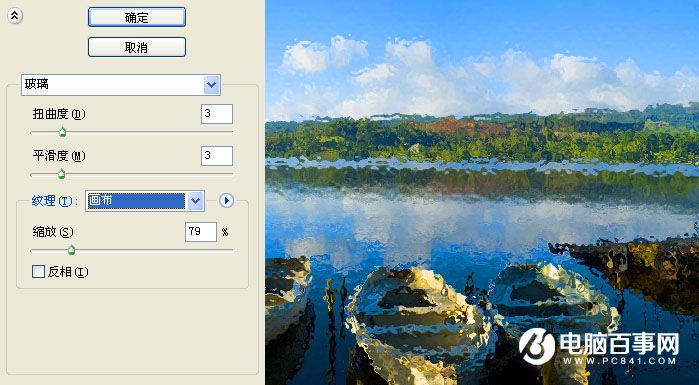
步骤 4、完成步骤 3的设置后,先不要点确定,在滤镜设置窗口右下角点击“新建效果图层”按钮。在滤镜选择框中选择“艺术效果 >> 绘画涂抹”。
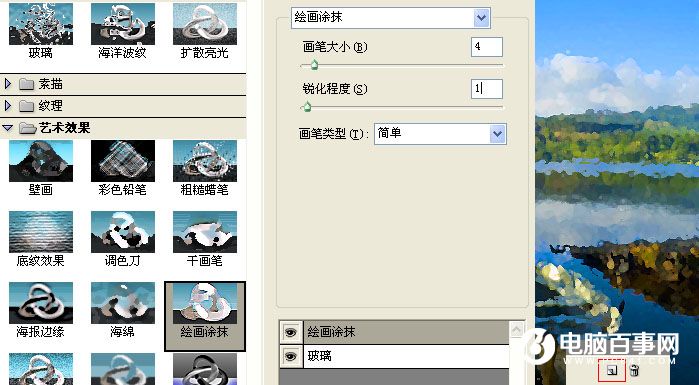
步骤 5、同理,新建效果图层,选择“画笔描边 >> 成角线条”滤镜。
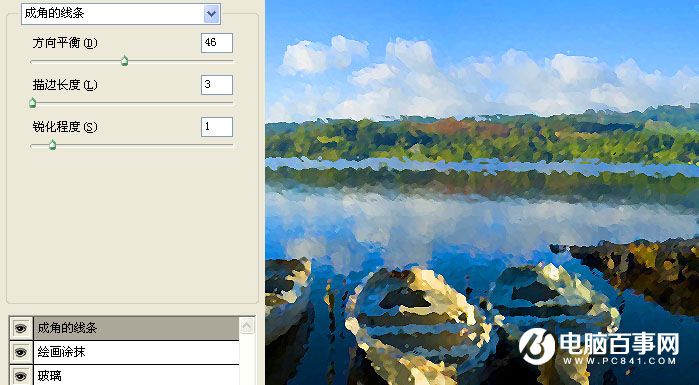

2019-03-27 09:51

2019-03-15 17:06

2019-02-27 11:56

2019-02-14 17:10

2019-01-26 16:48