四、导入背景图:
1、打开背景图片,按住上边状态条往下拖一下。

2、再把背景图片,拖到素材文档里面。

3、如果背景较大,可以按CTRL+T调整到合适的大小。
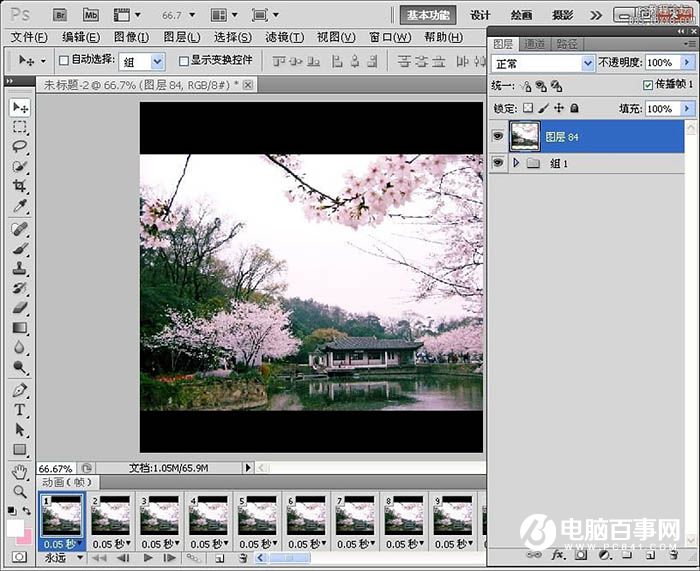
五、合成背景与素材:
1、在图层面板中,把背景图层拖到组1的下方,把组1的图层模式改为滤色。

2、然后用裁切工具,裁去上下两端的黑色。

六、完成保存:
播放预览一下,没有问题,就可以保存了。
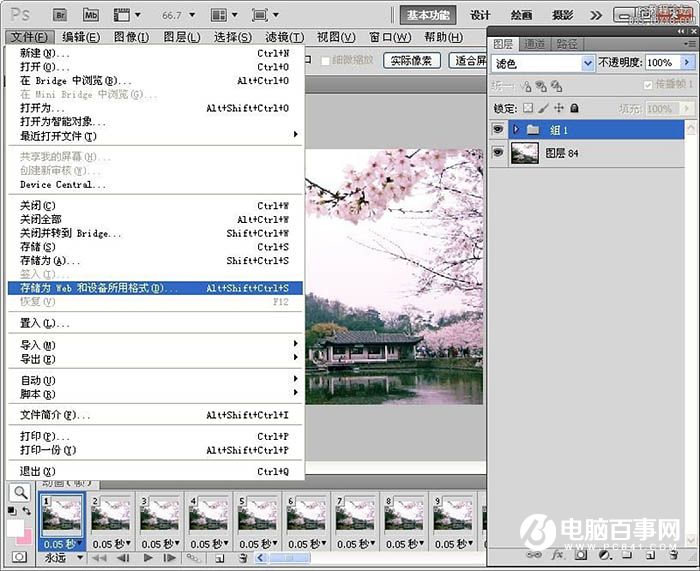
这是存储界面,如果不嫌文件太大,直接点存储就可以,但是如果上传有限制,那么就必须调整一下尺寸,红框处是尺寸与大小。

最后我们就得到一张会动的照片了。

四、导入背景图:
1、打开背景图片,按住上边状态条往下拖一下。

2、再把背景图片,拖到素材文档里面。

3、如果背景较大,可以按CTRL+T调整到合适的大小。
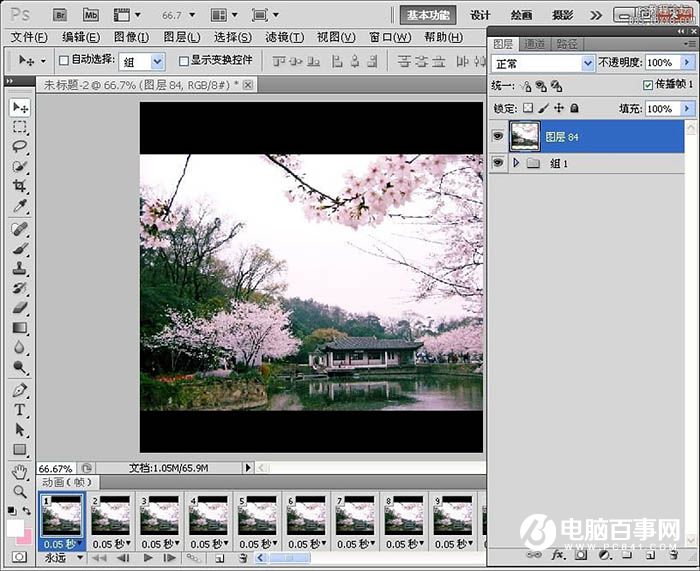
五、合成背景与素材:
1、在图层面板中,把背景图层拖到组1的下方,把组1的图层模式改为滤色。

2、然后用裁切工具,裁去上下两端的黑色。

六、完成保存:
播放预览一下,没有问题,就可以保存了。
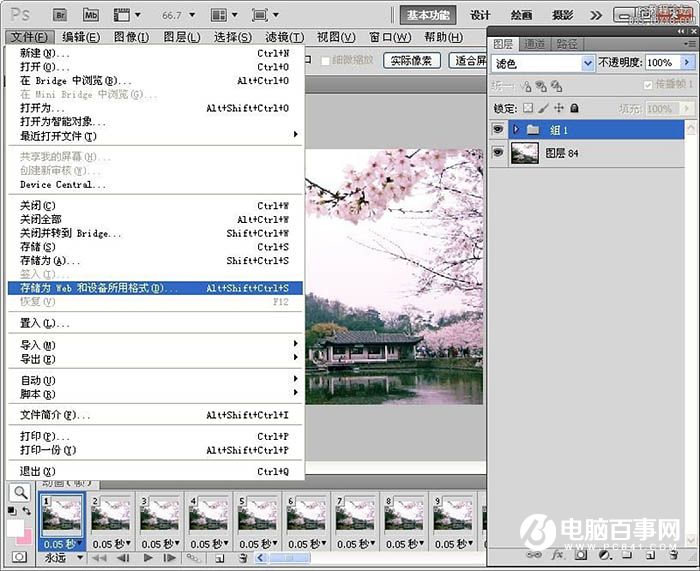
这是存储界面,如果不嫌文件太大,直接点存储就可以,但是如果上传有限制,那么就必须调整一下尺寸,红框处是尺寸与大小。

最后我们就得到一张会动的照片了。


2019-03-27 09:51

2019-03-15 17:06

2019-02-27 11:56

2019-02-14 17:10

2019-01-26 16:48