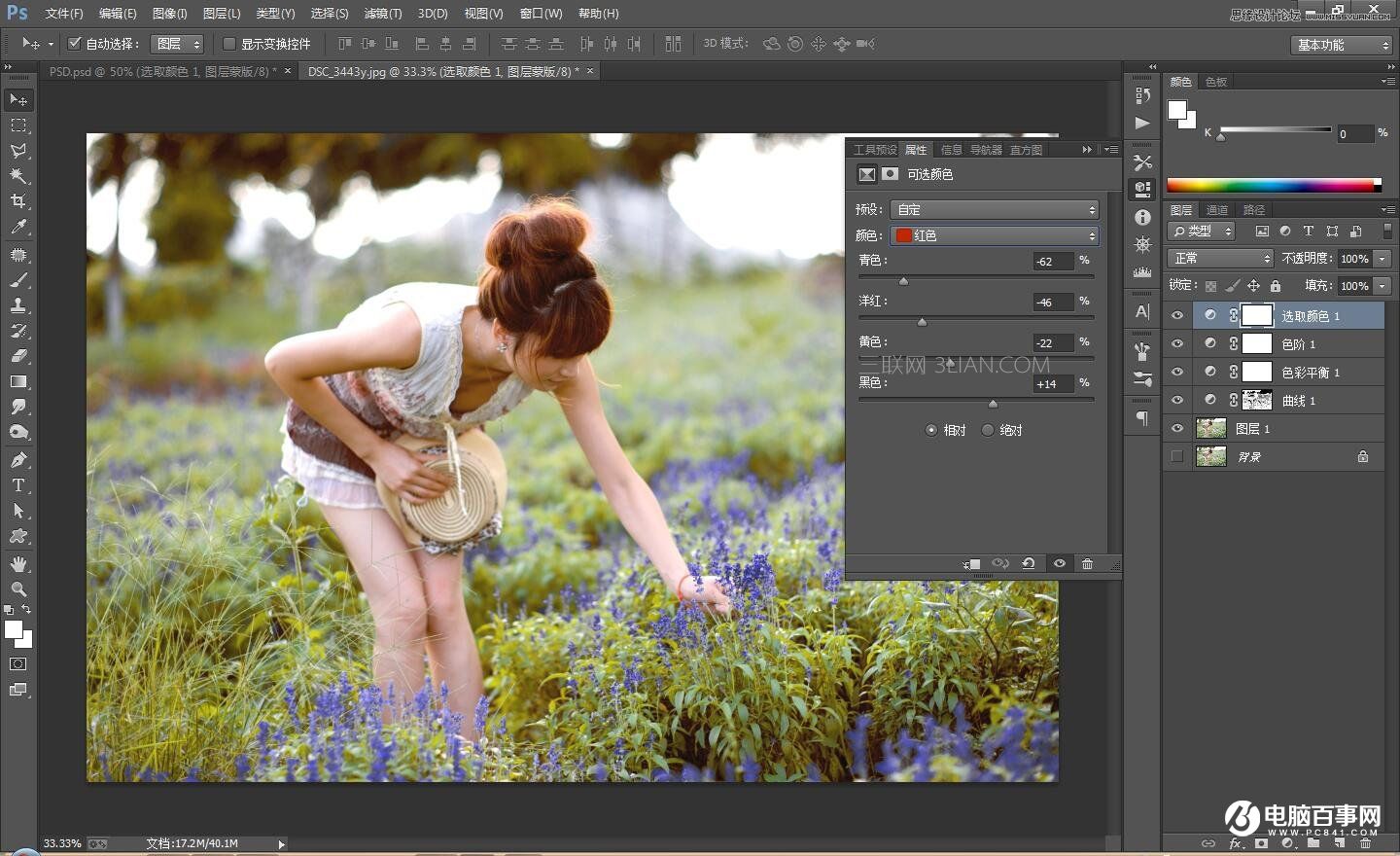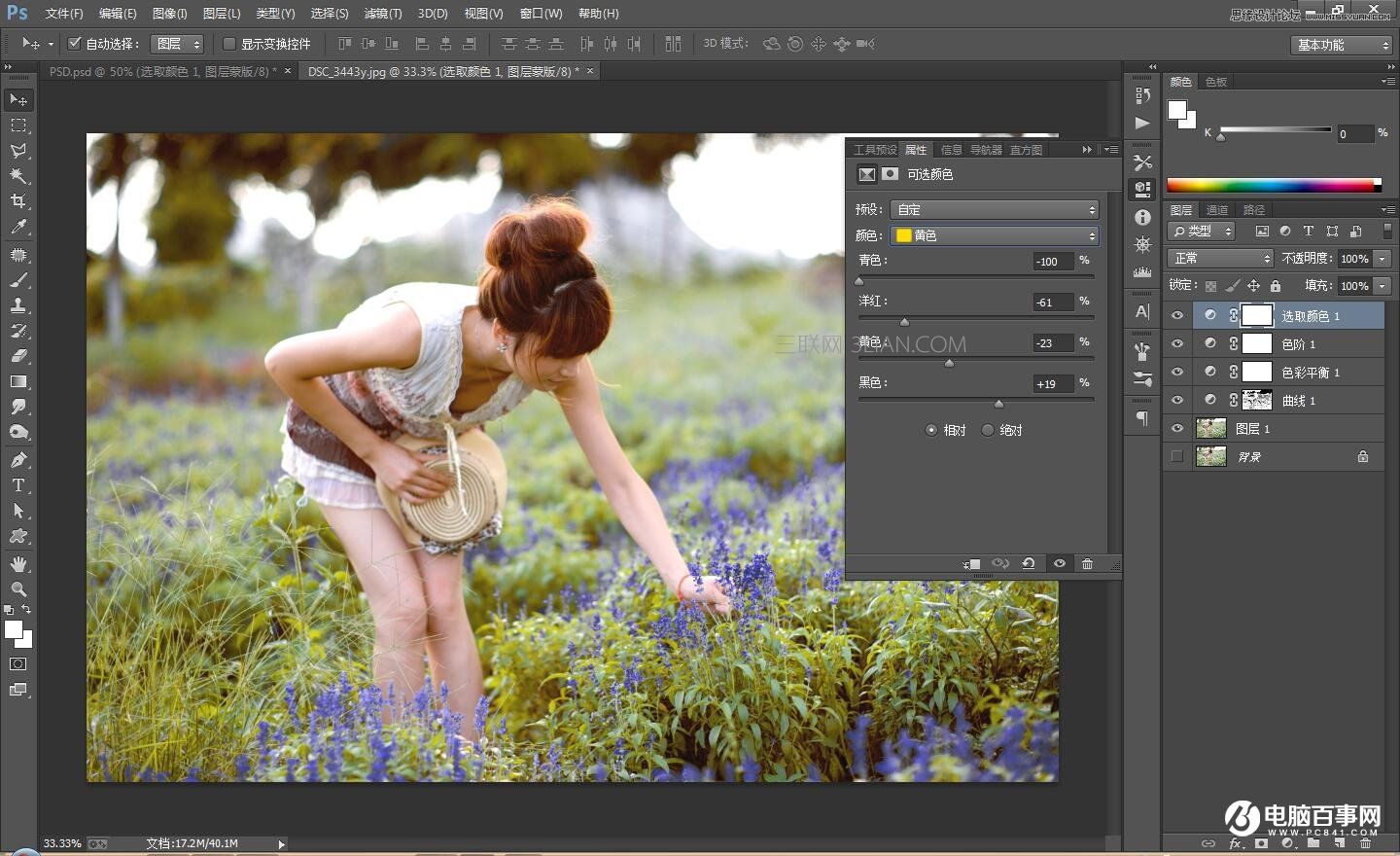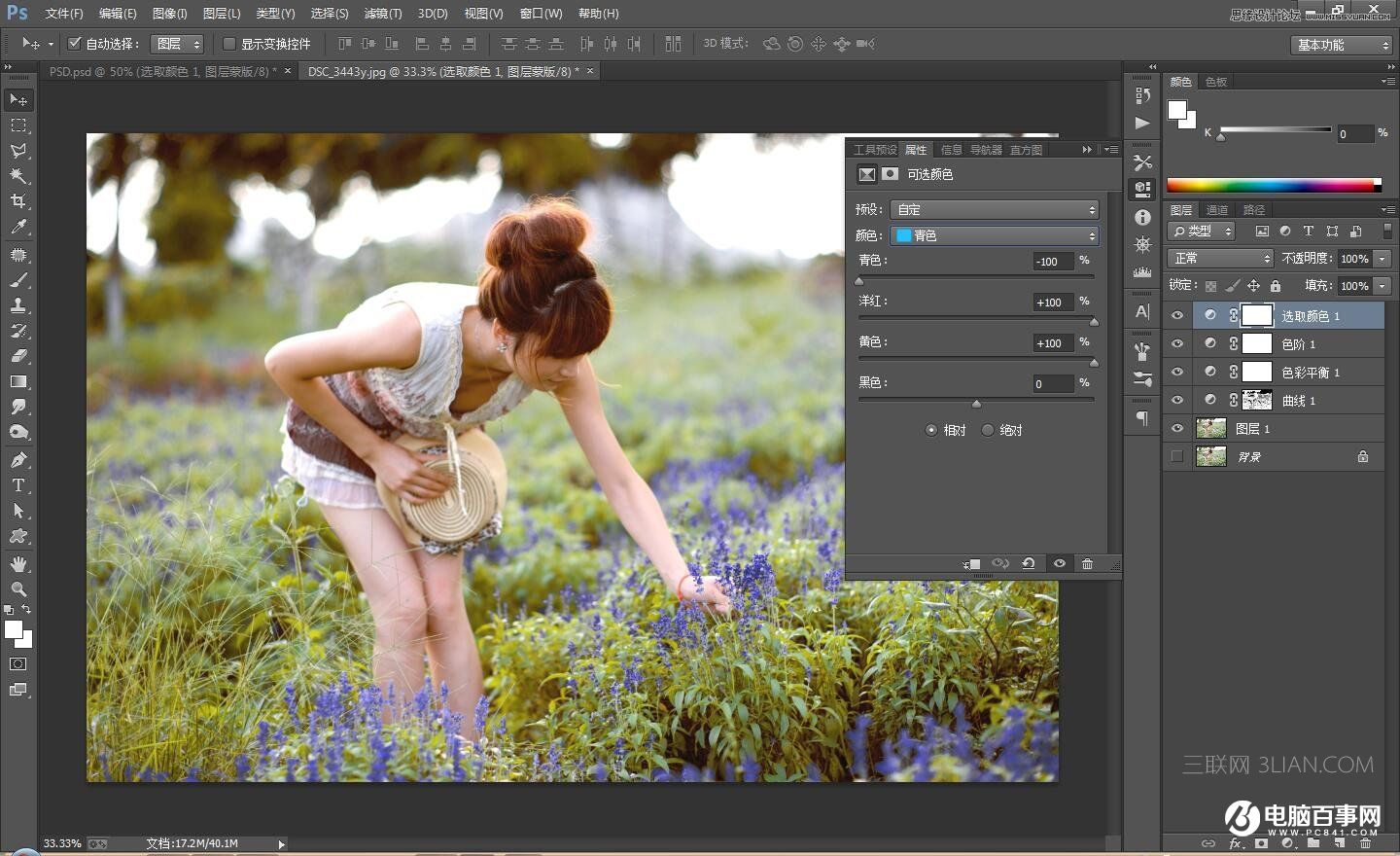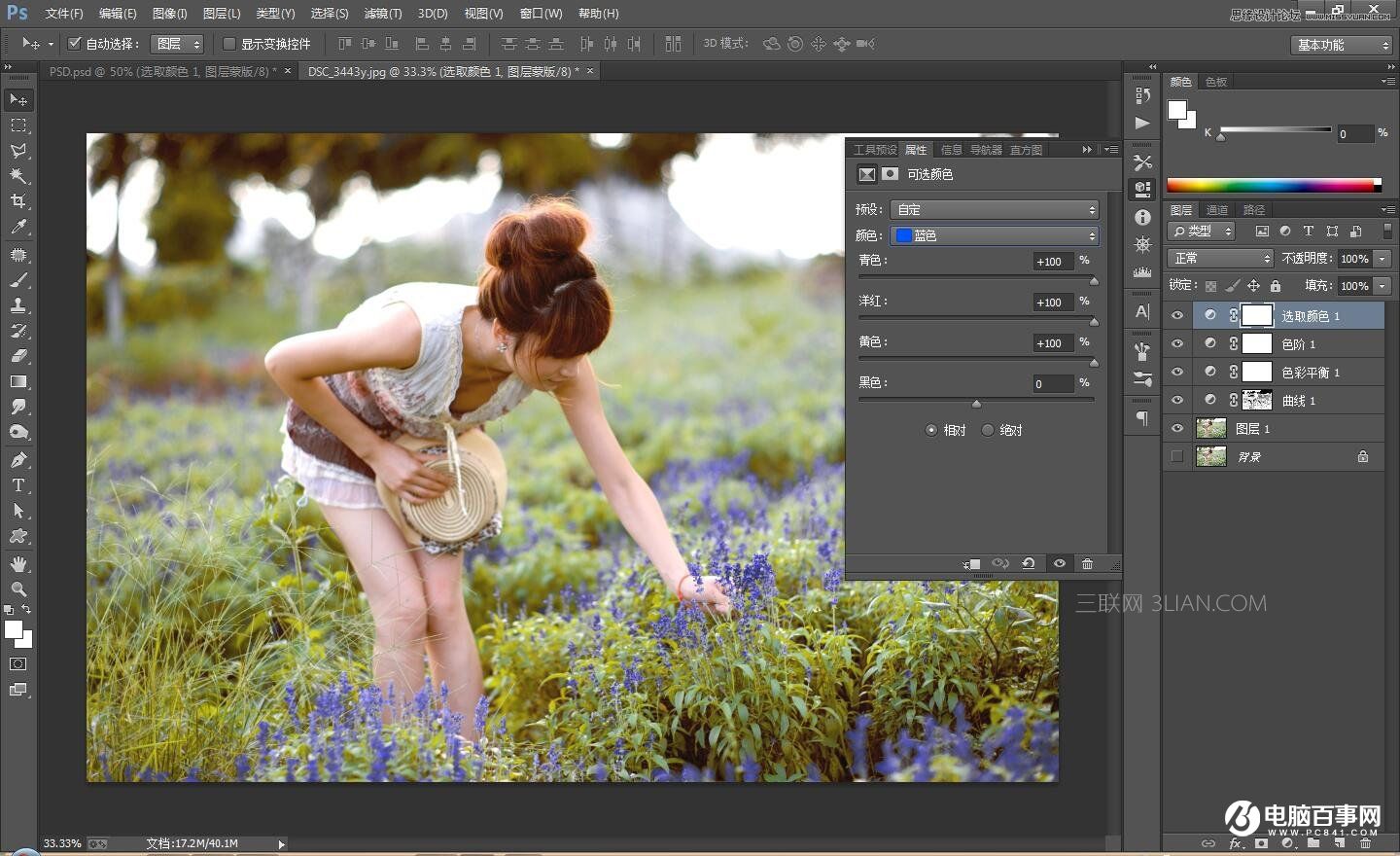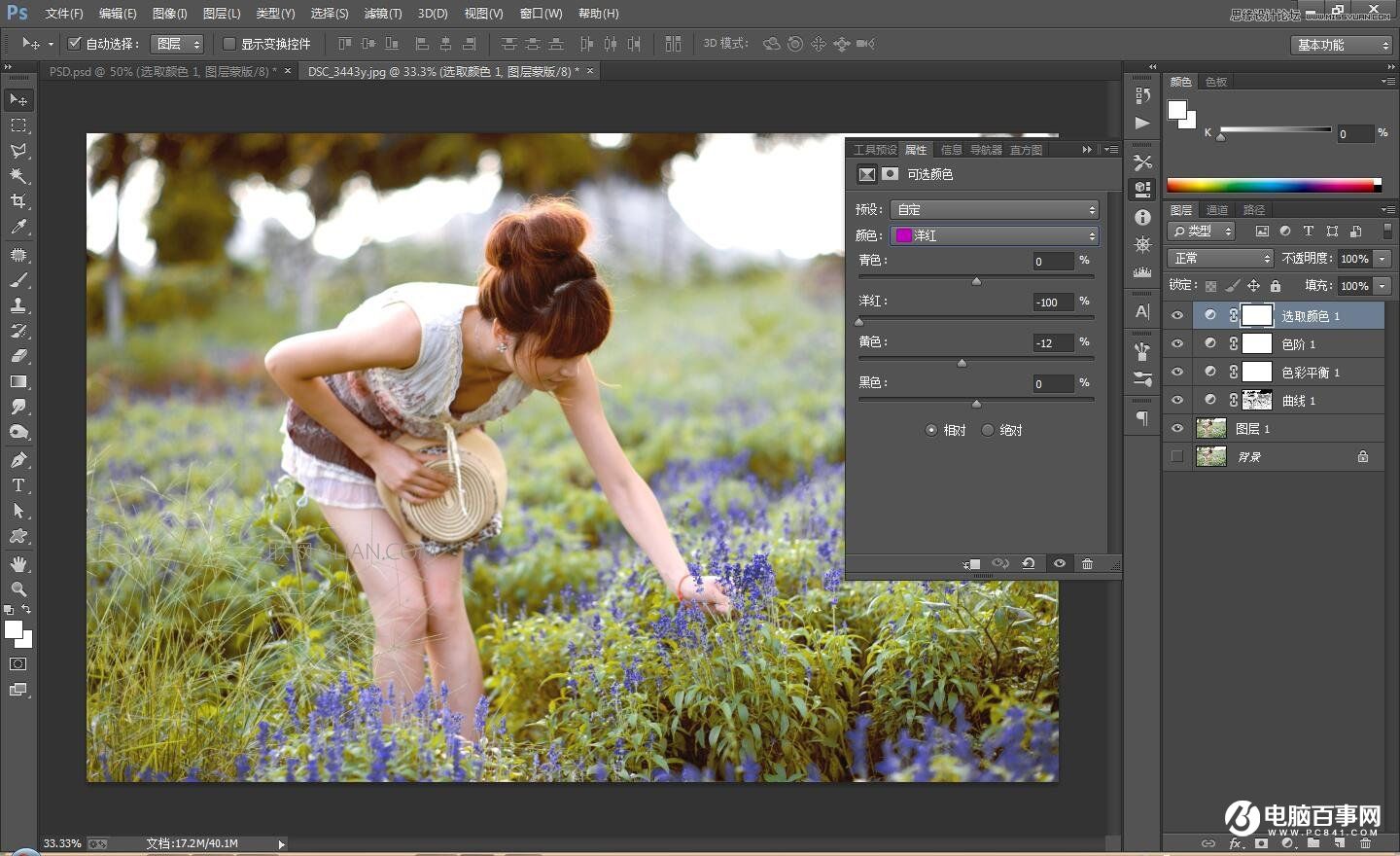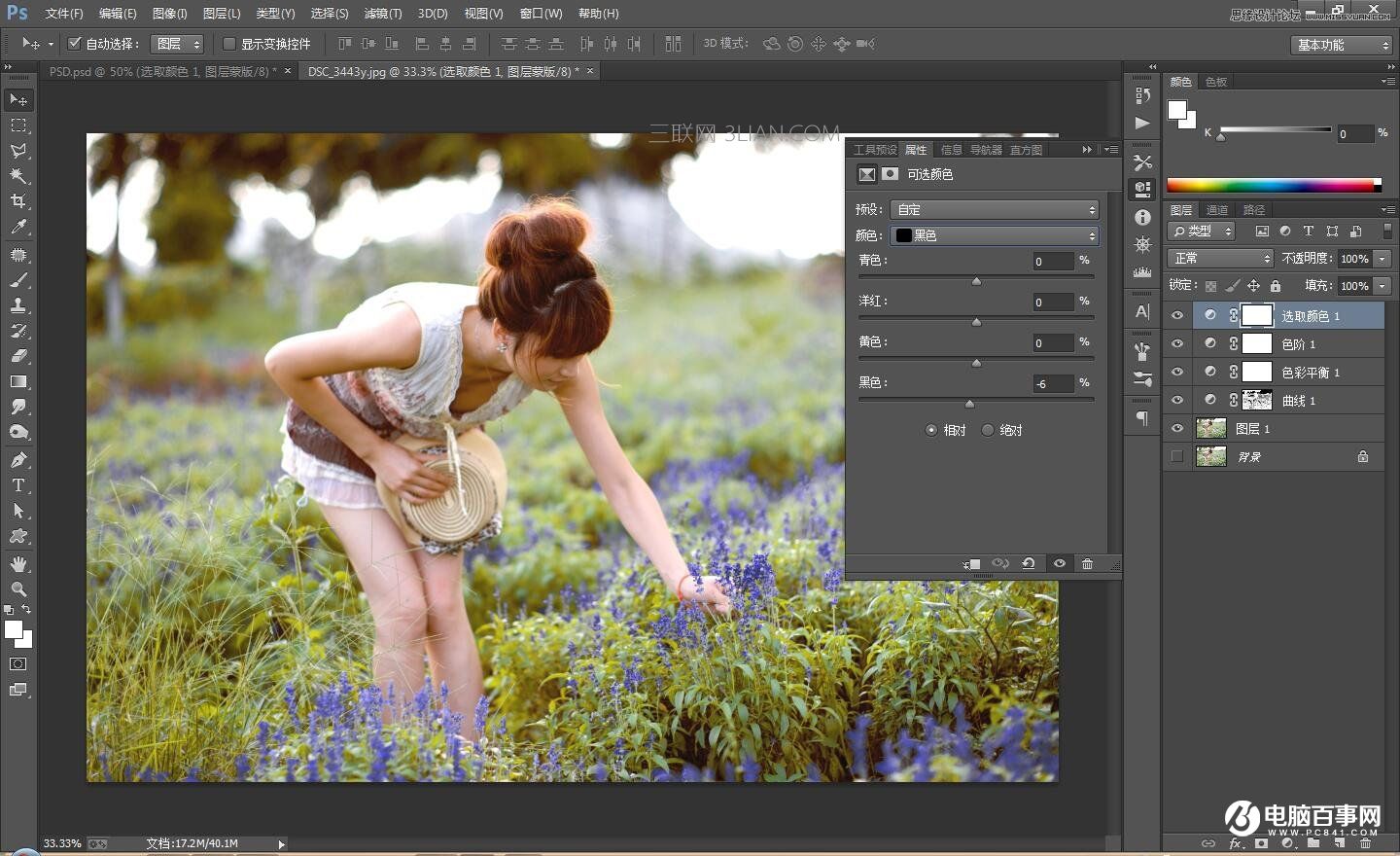本教程主要使用Photoshop调出外景美女写真复古暖黄色效果,今天作者带大家来调一下复古暖黄色的效果,这种效果我们以前发过很多的动作,今天一起来学习一下教程吧,喜欢的朋友让我们以前来学习吧。
案列对比图:左为原片,右为效果图

1、老规矩,复制背景层,生成图层1,隐藏背景层,最为紧急时候使用!而后创建“曲线”调整层,降低画面的亮度!而后在图层梦版中,用色彩范围选出人物的阴影部分,使得人物和花草更加清晰!


2、创建“色彩平衡”调整层,调整高光/中间调/阴影。

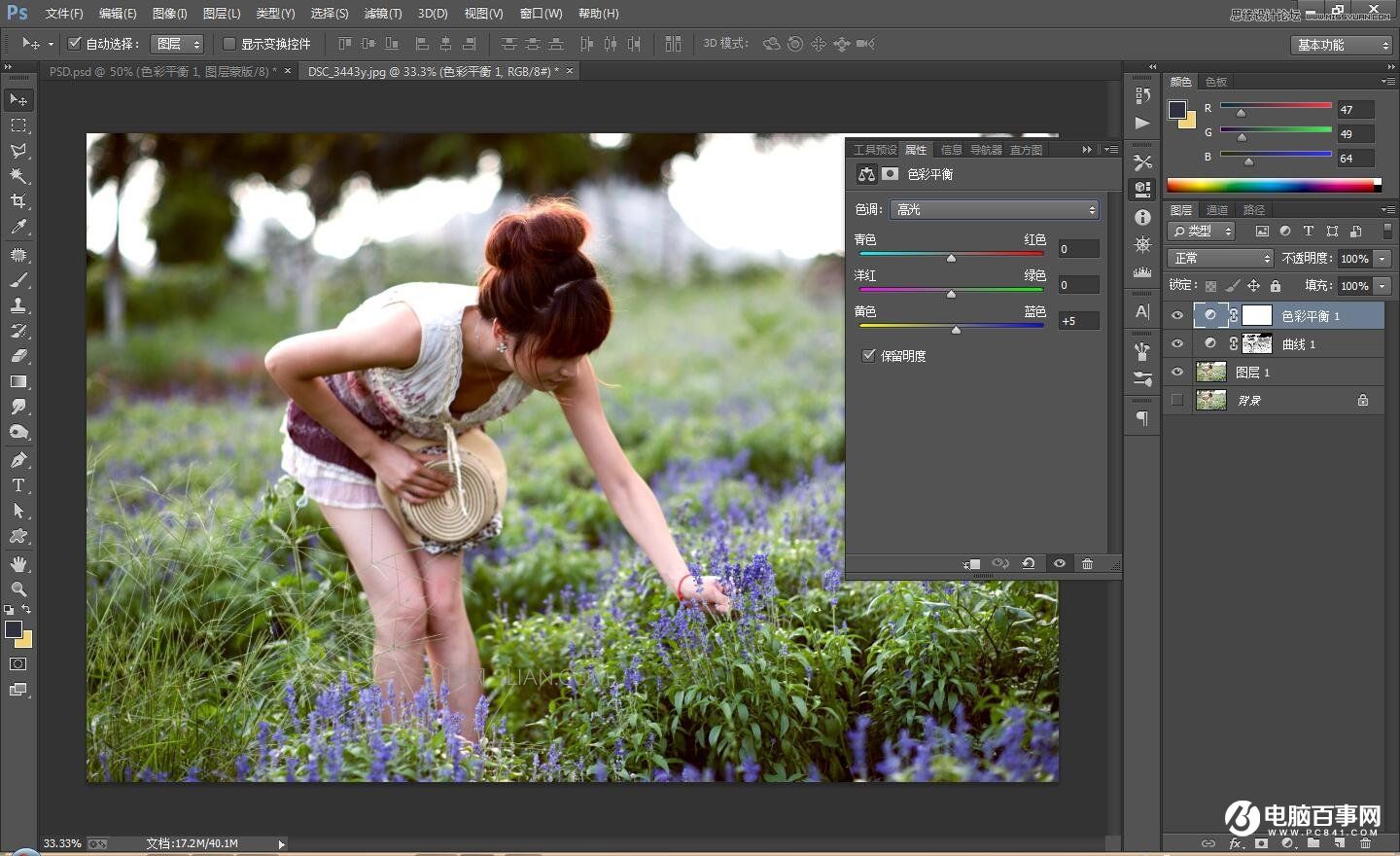
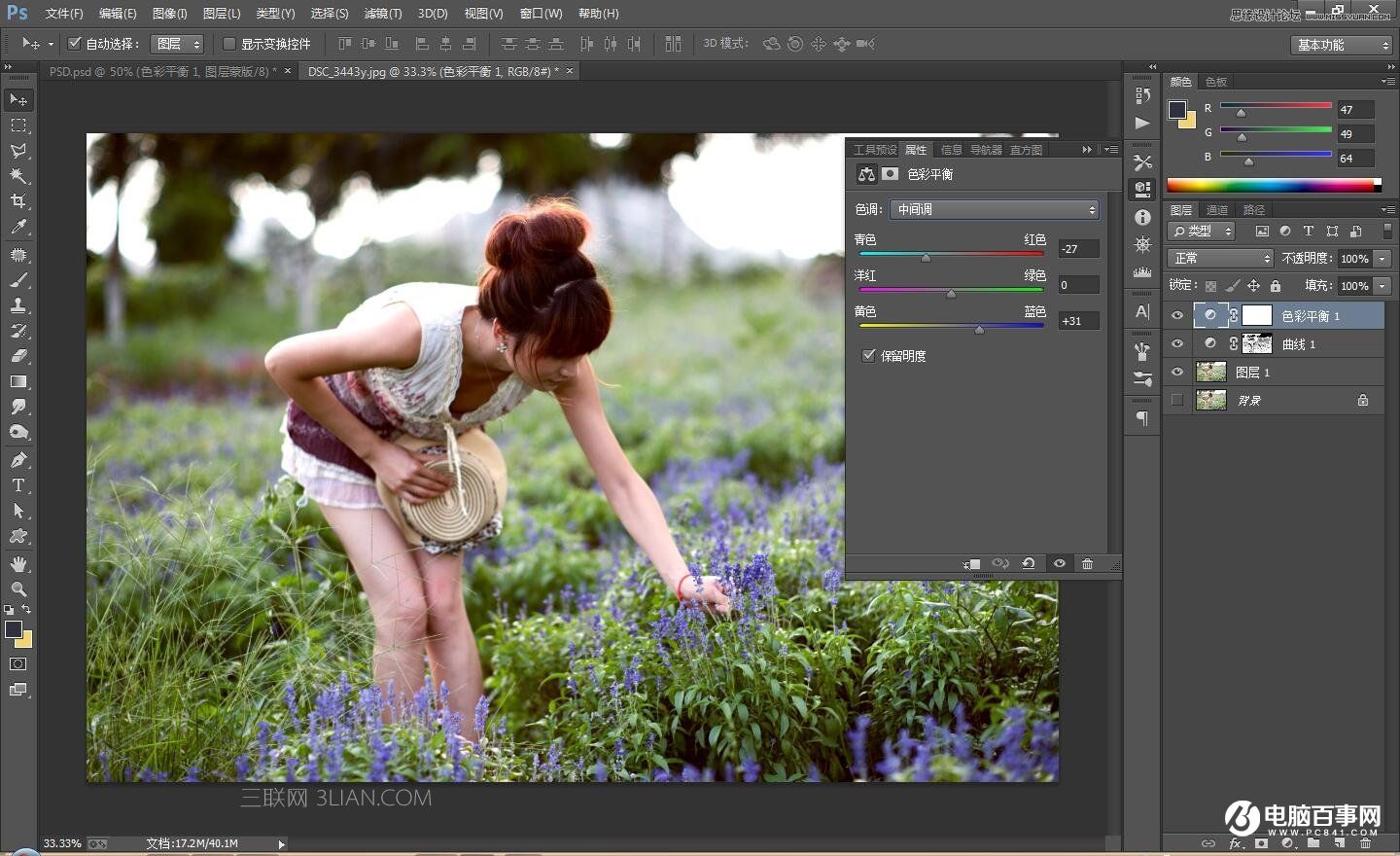
3.创建“色阶”调整层,进一步降低画面的亮度!

4、创建“可选颜色”调整层,对画面中的颜色设置如下参数!