5、创建“照片滤镜”调整层,统一一下画面色彩风格!而后盖印图层,设置图层的混合模式为“滤镜”
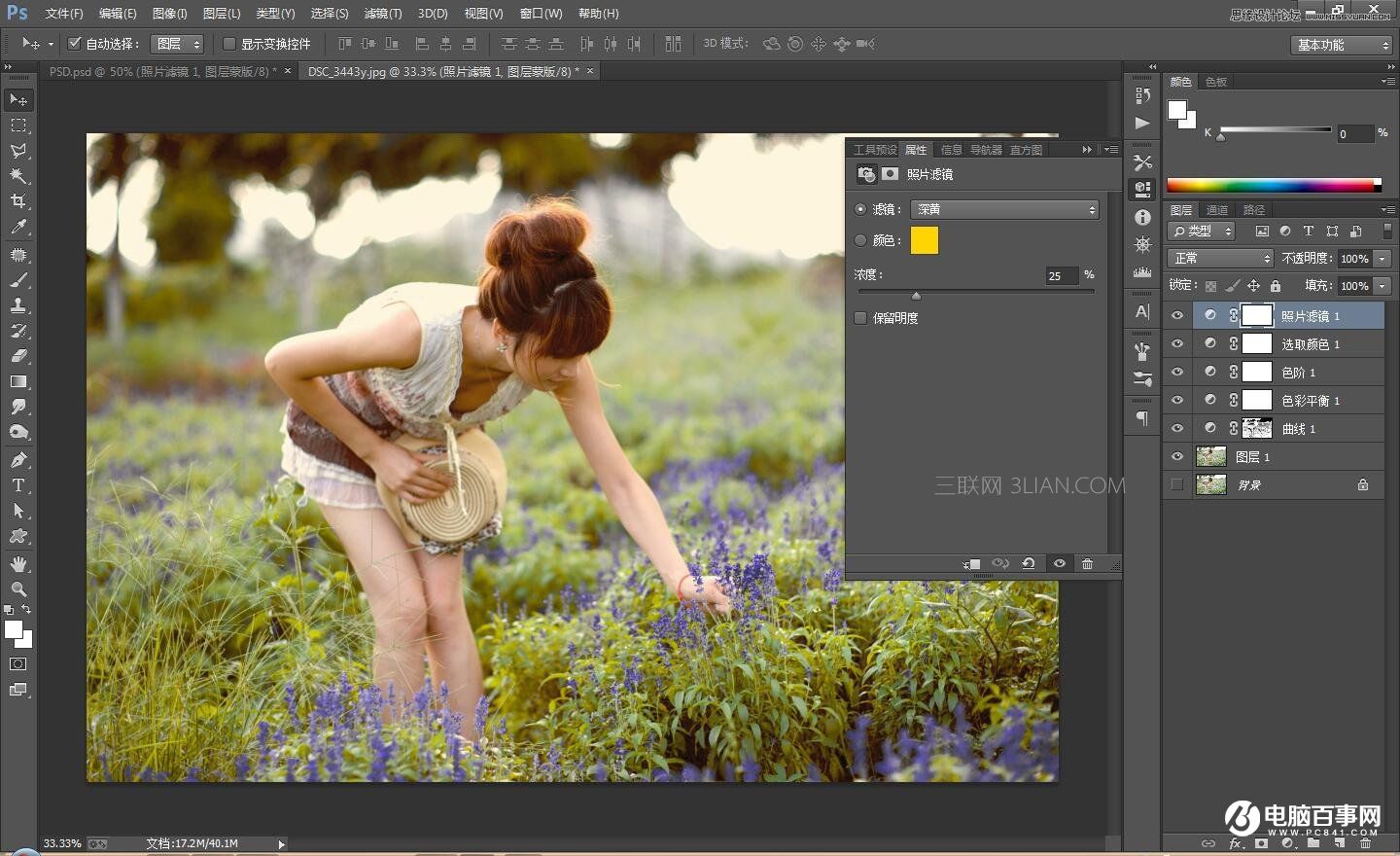
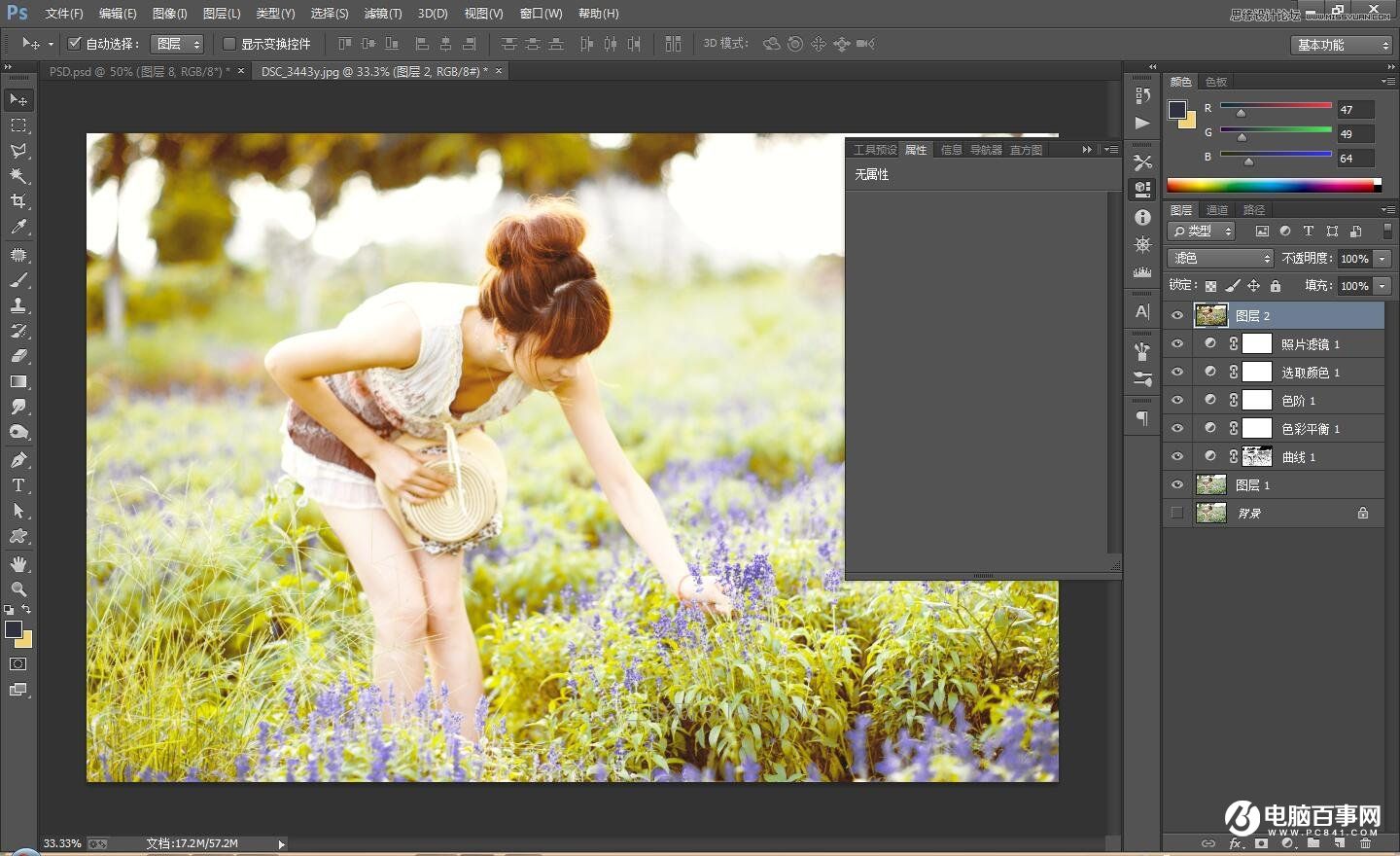
6、创建“色相/饱和度”调整层,对各个颜色进行调整!
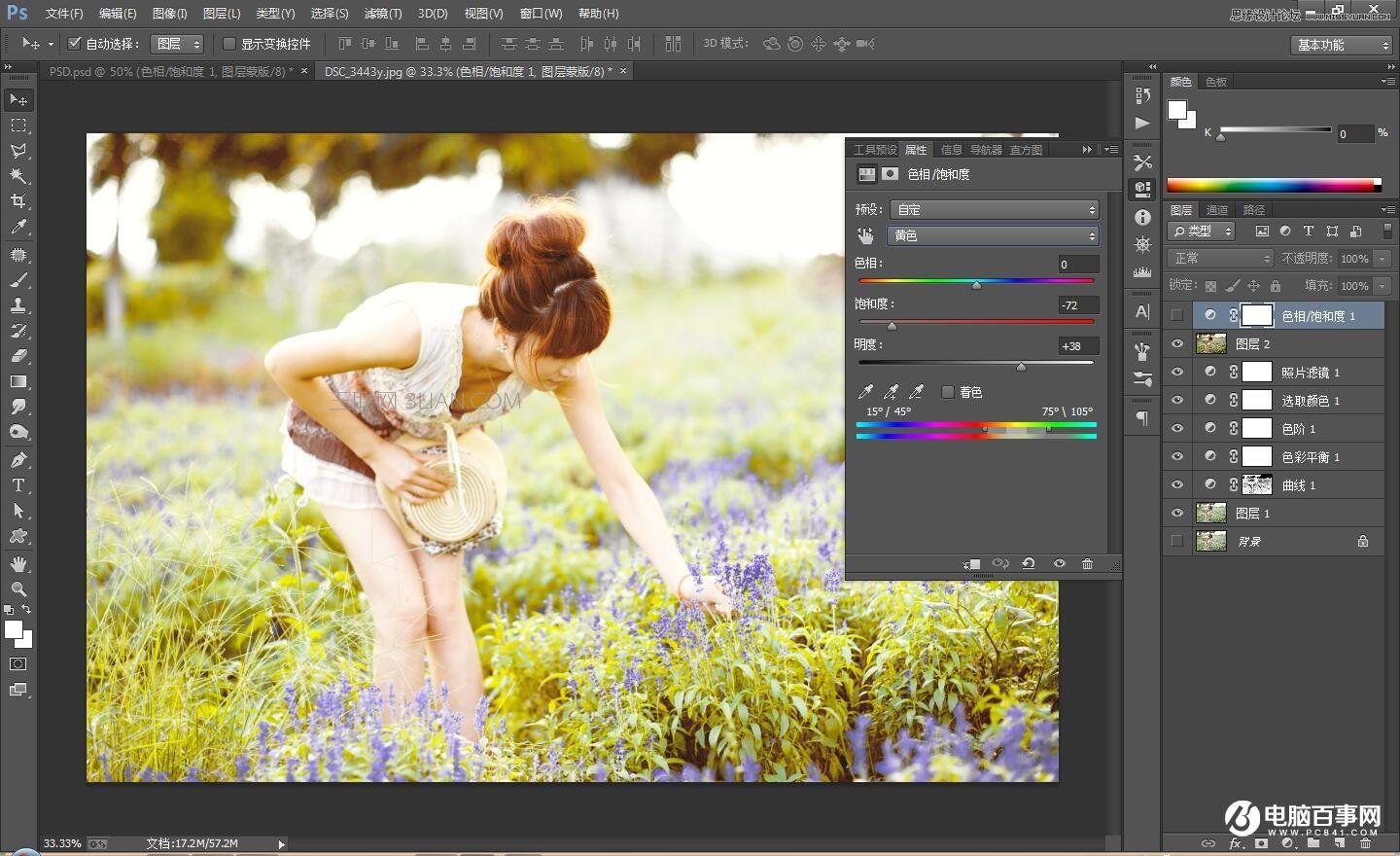
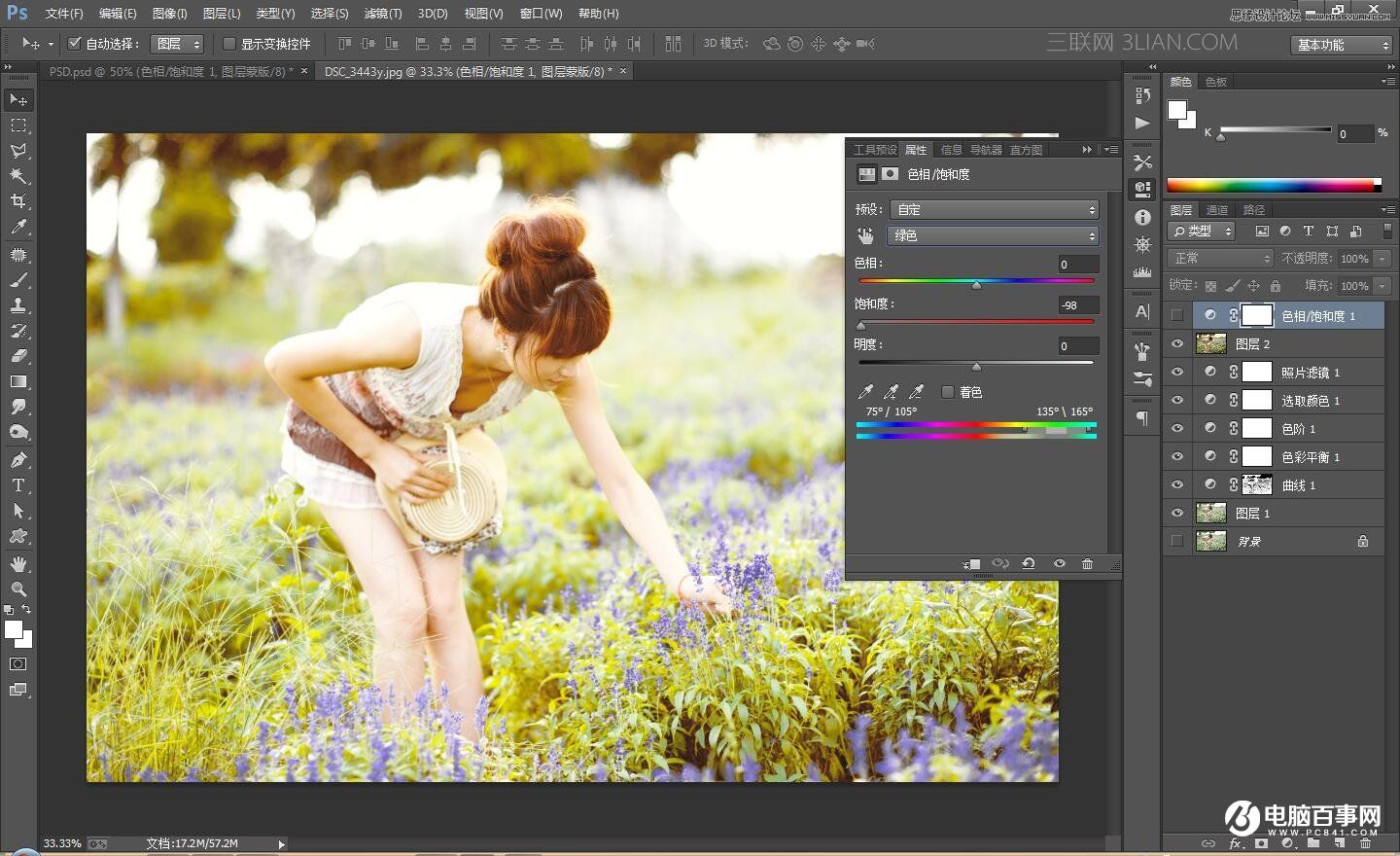
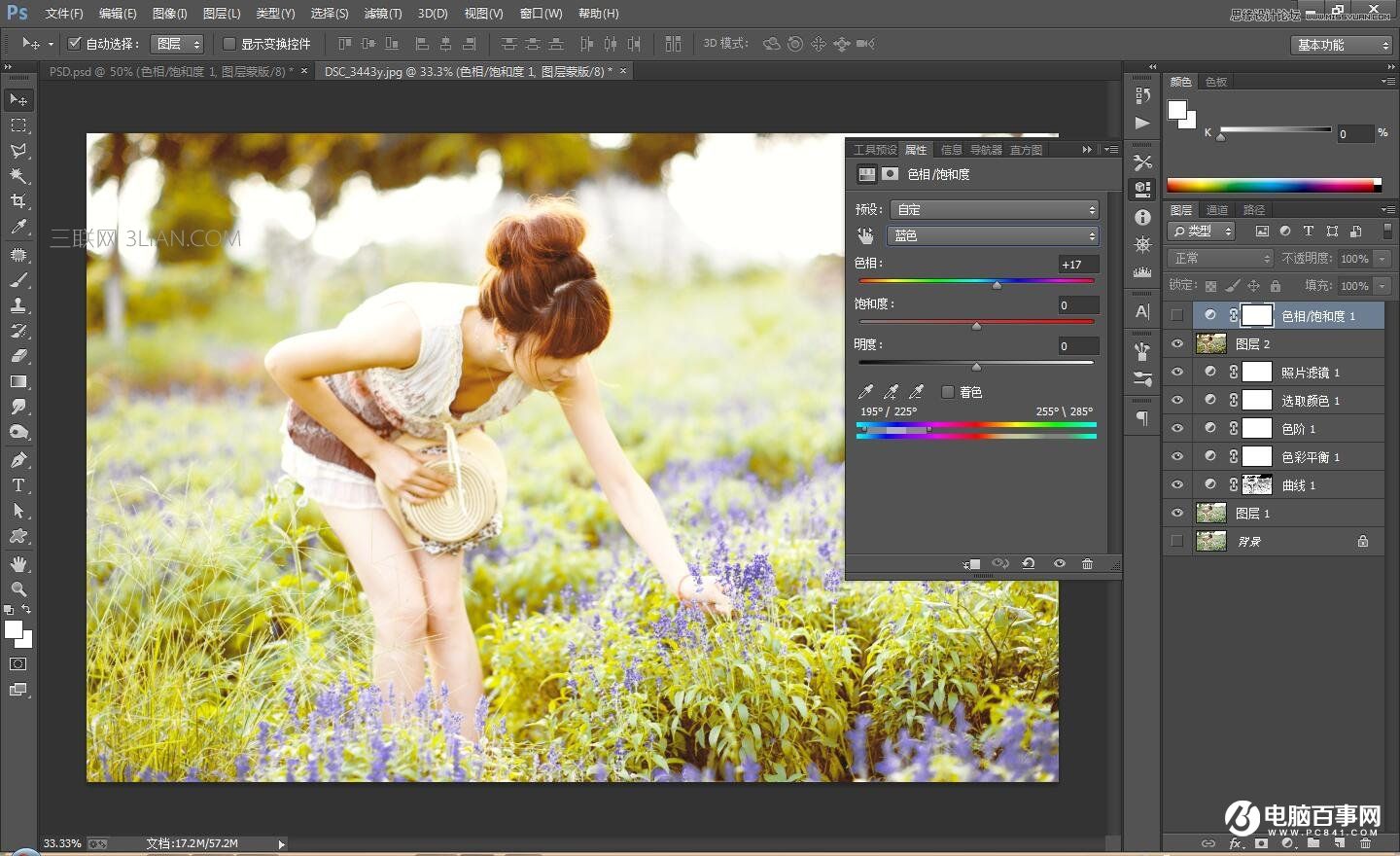
7、新建图层,对画面添加渐变色,而后设置图层的混合模式为“柔光”,不透明度为“68%”左右!

8、创建“照片滤镜”统一一下画面的颜色!
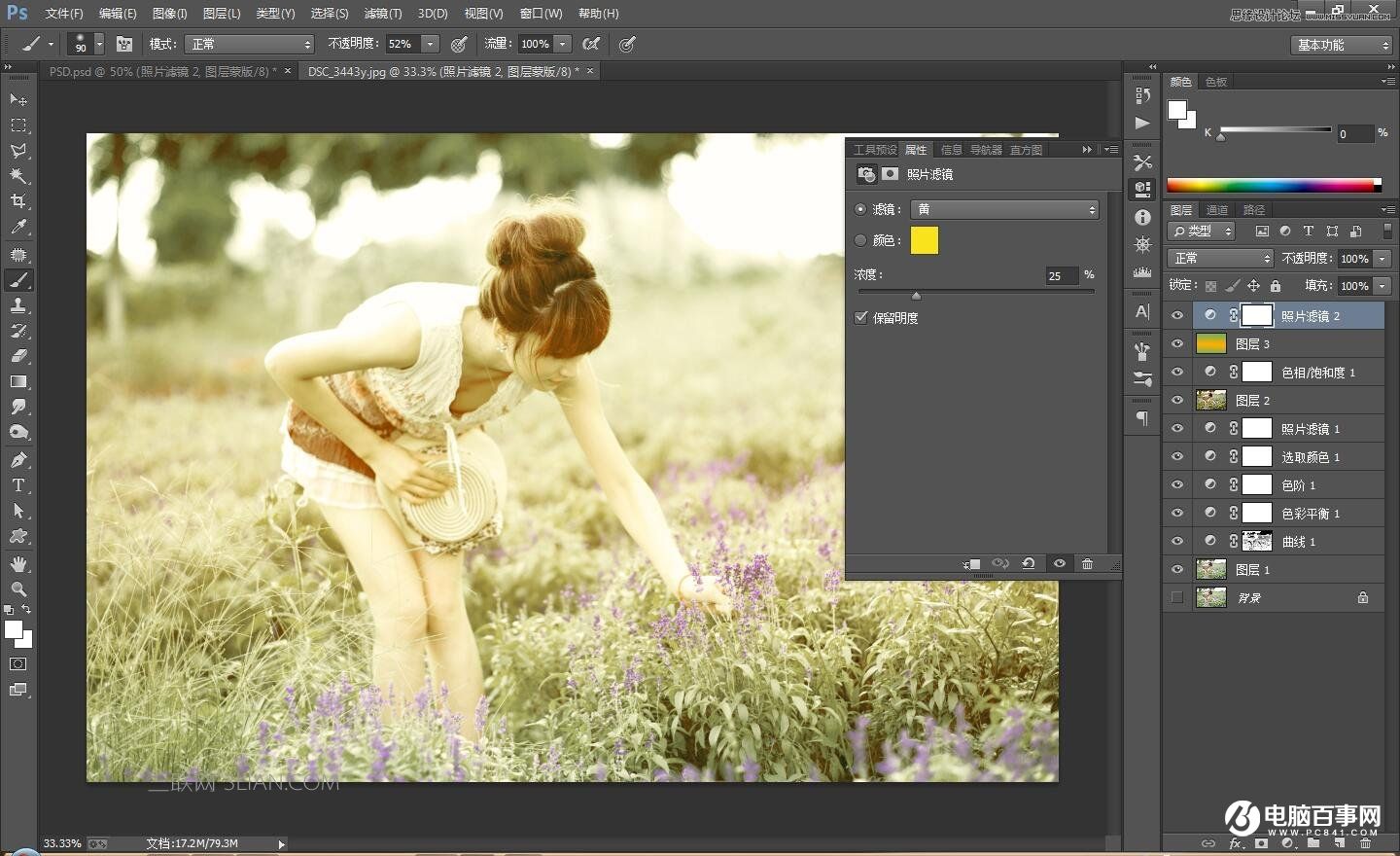
9、盖印图层,按住Alt创建图层蒙版!对画面进行细节处理!而后继续盖印图层!
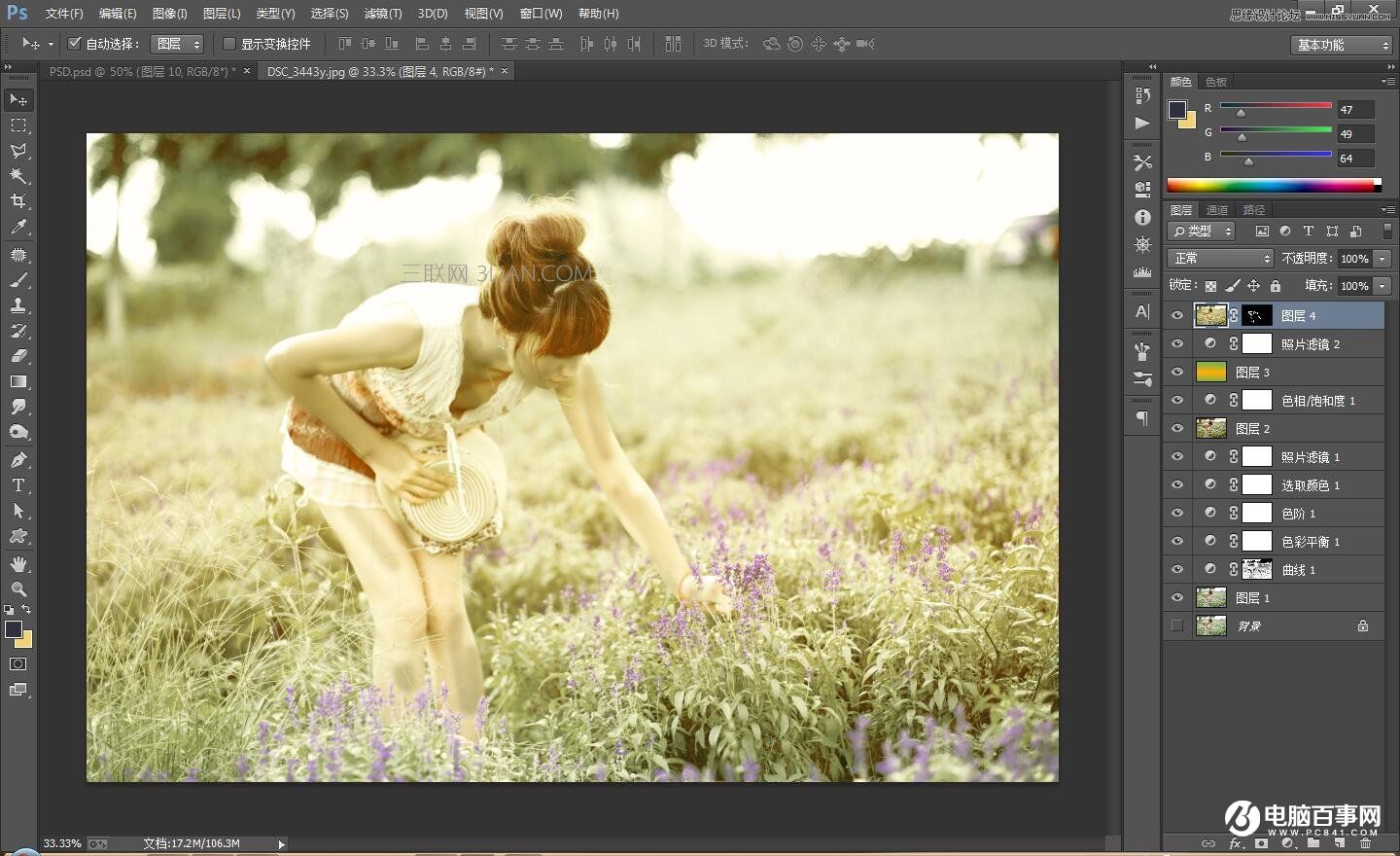
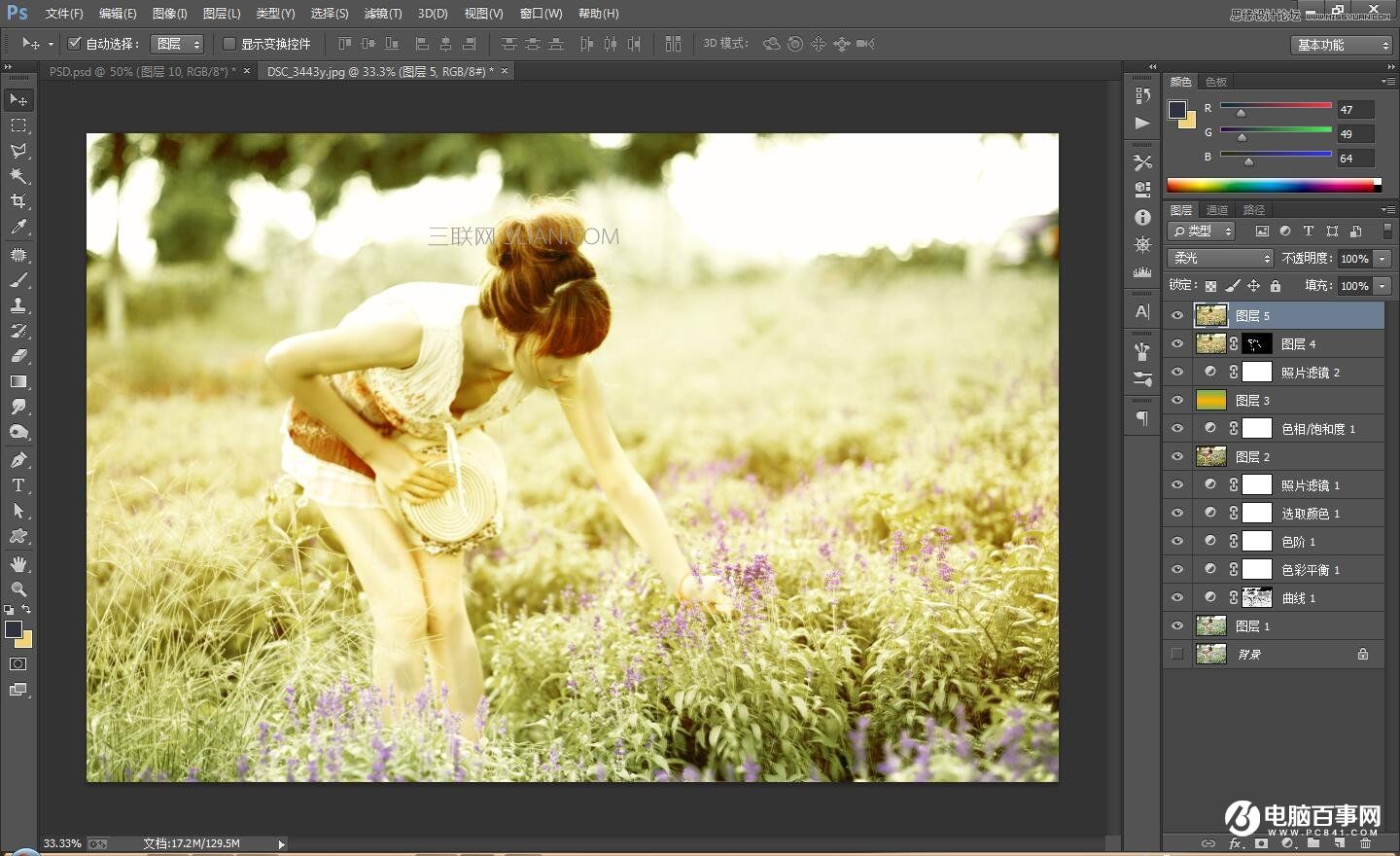
10、复制图层,而后创建图层蒙版,用黑色画笔擦出人物区域!
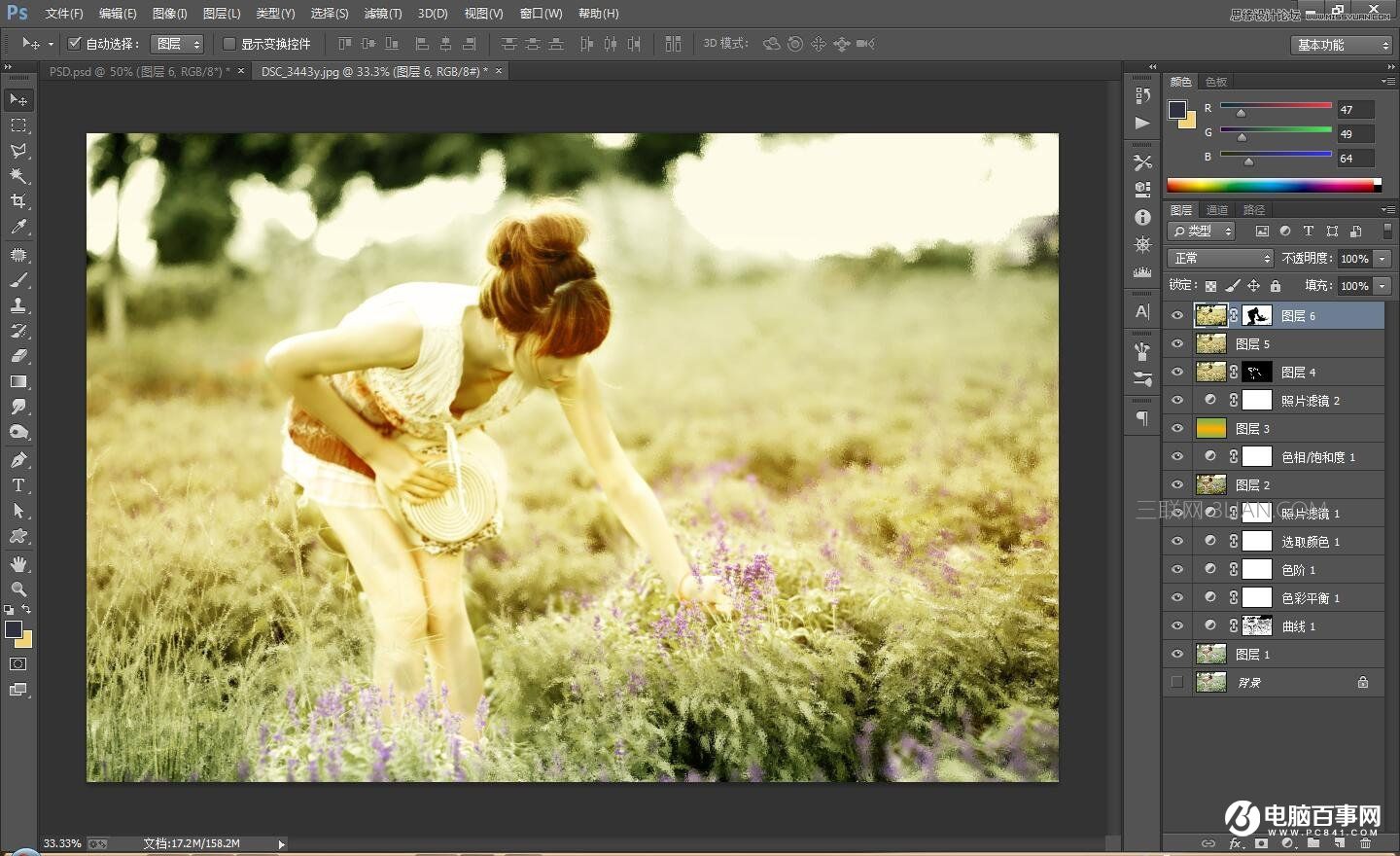
11、盖印图层,而后对画面的四周进行压暗处理!

12、最后的效果图:

5、创建“照片滤镜”调整层,统一一下画面色彩风格!而后盖印图层,设置图层的混合模式为“滤镜”
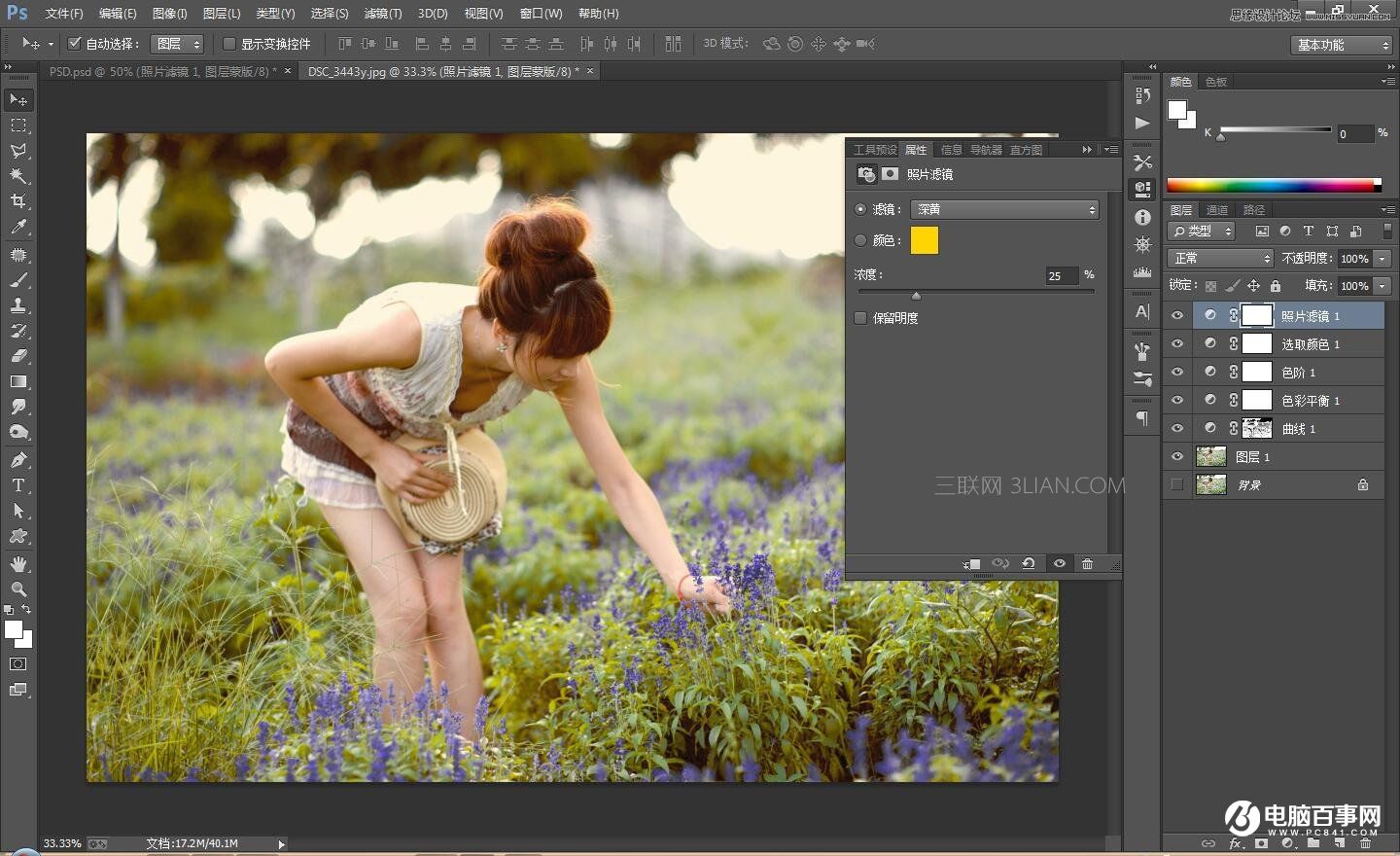
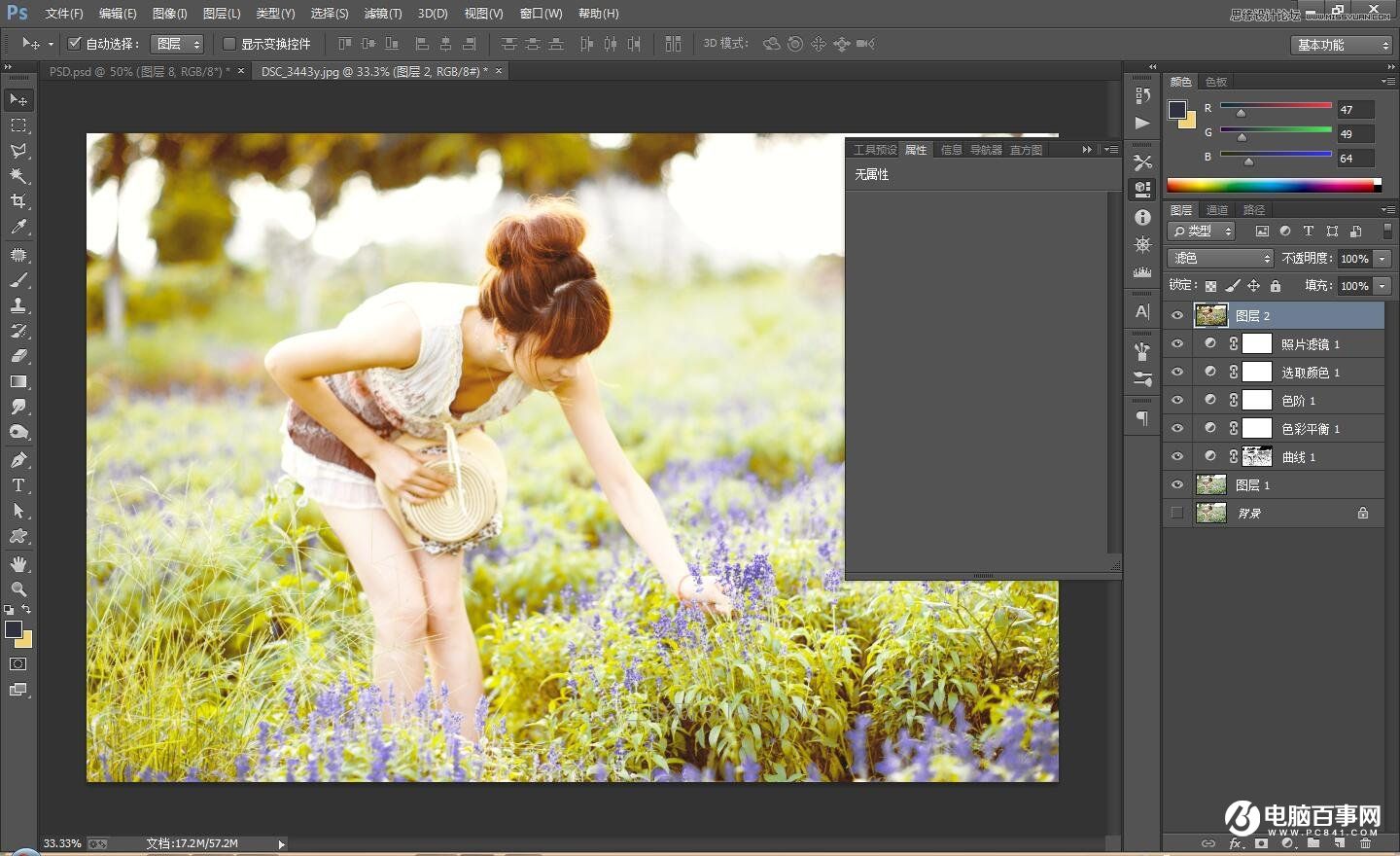
6、创建“色相/饱和度”调整层,对各个颜色进行调整!
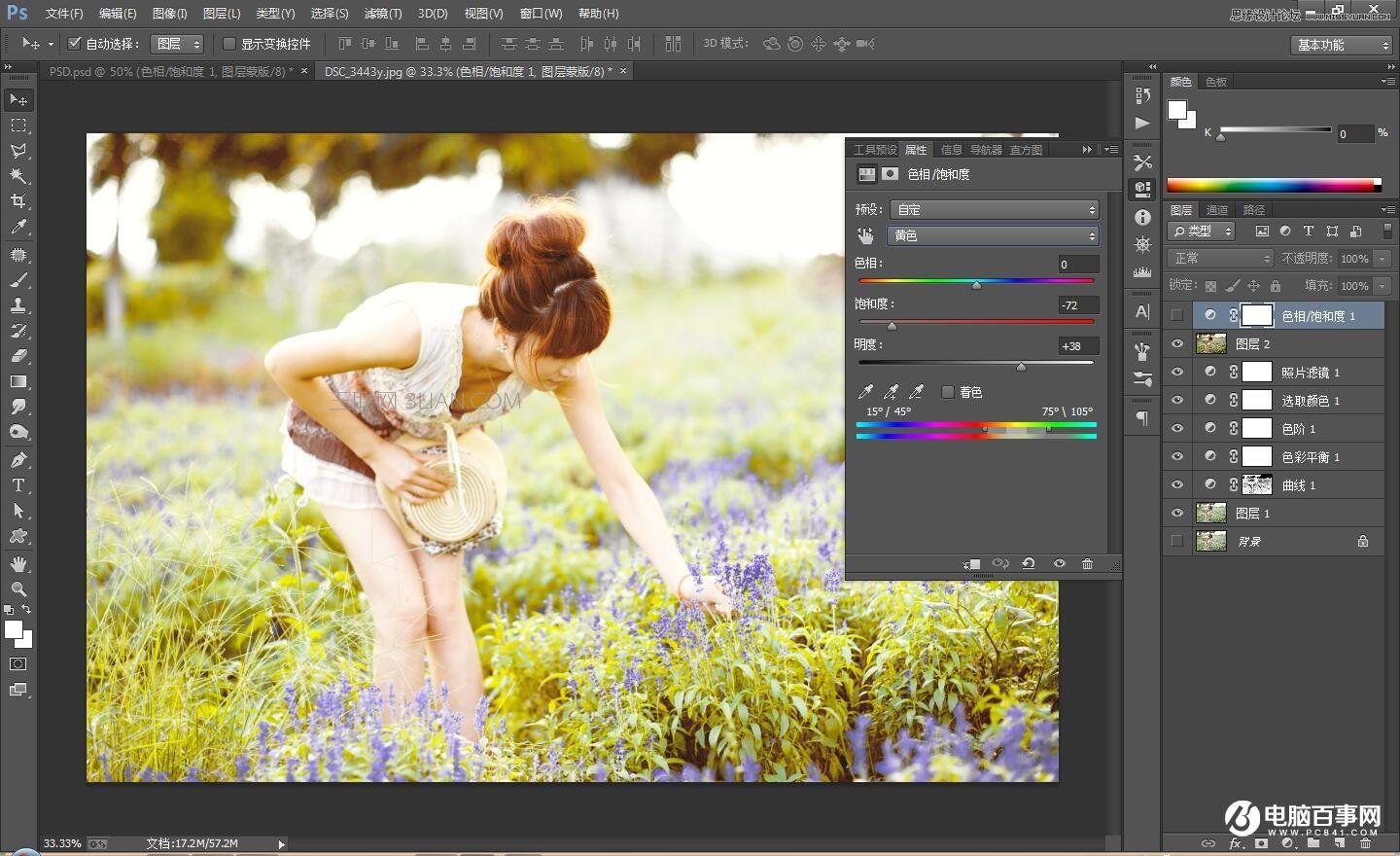
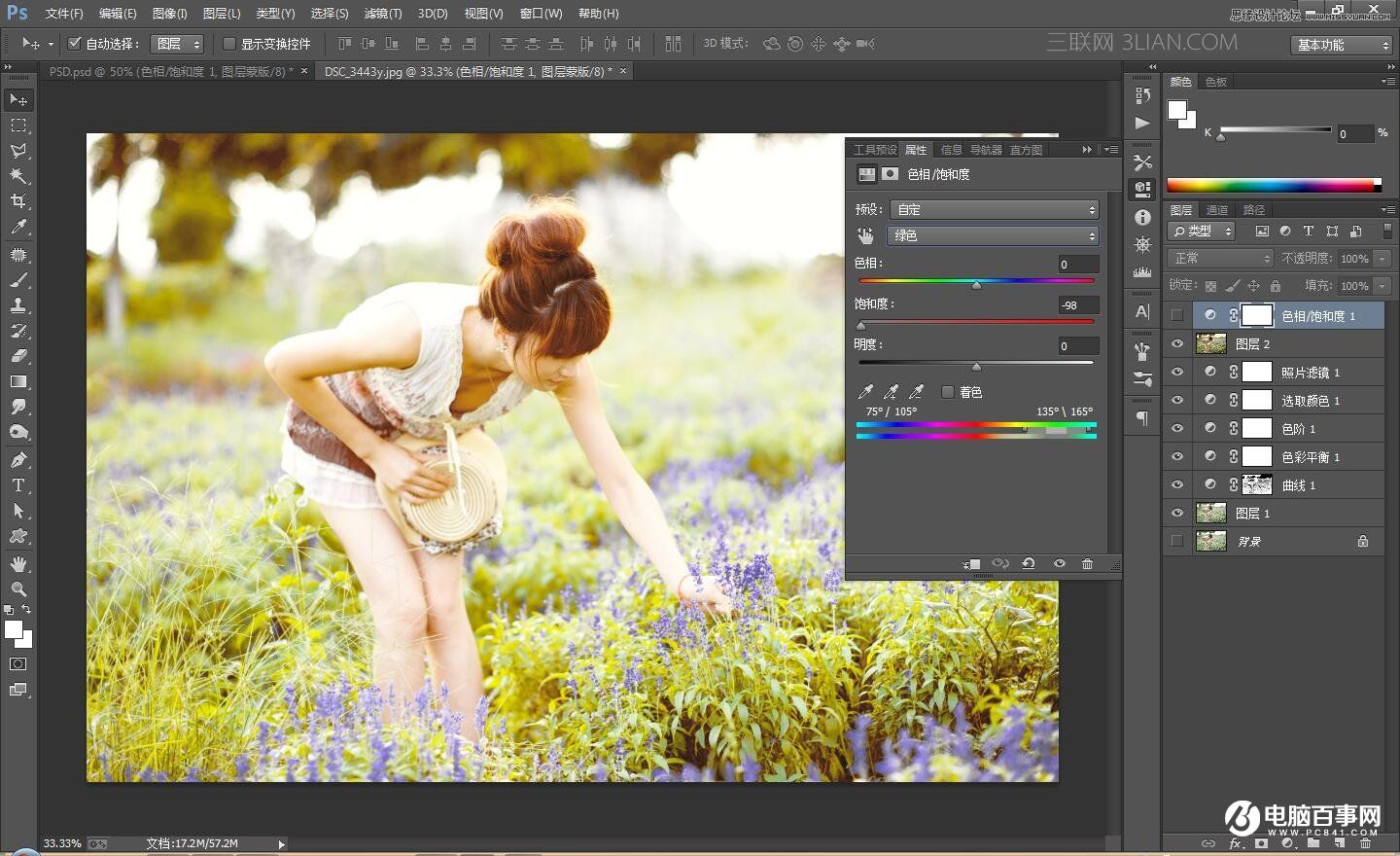
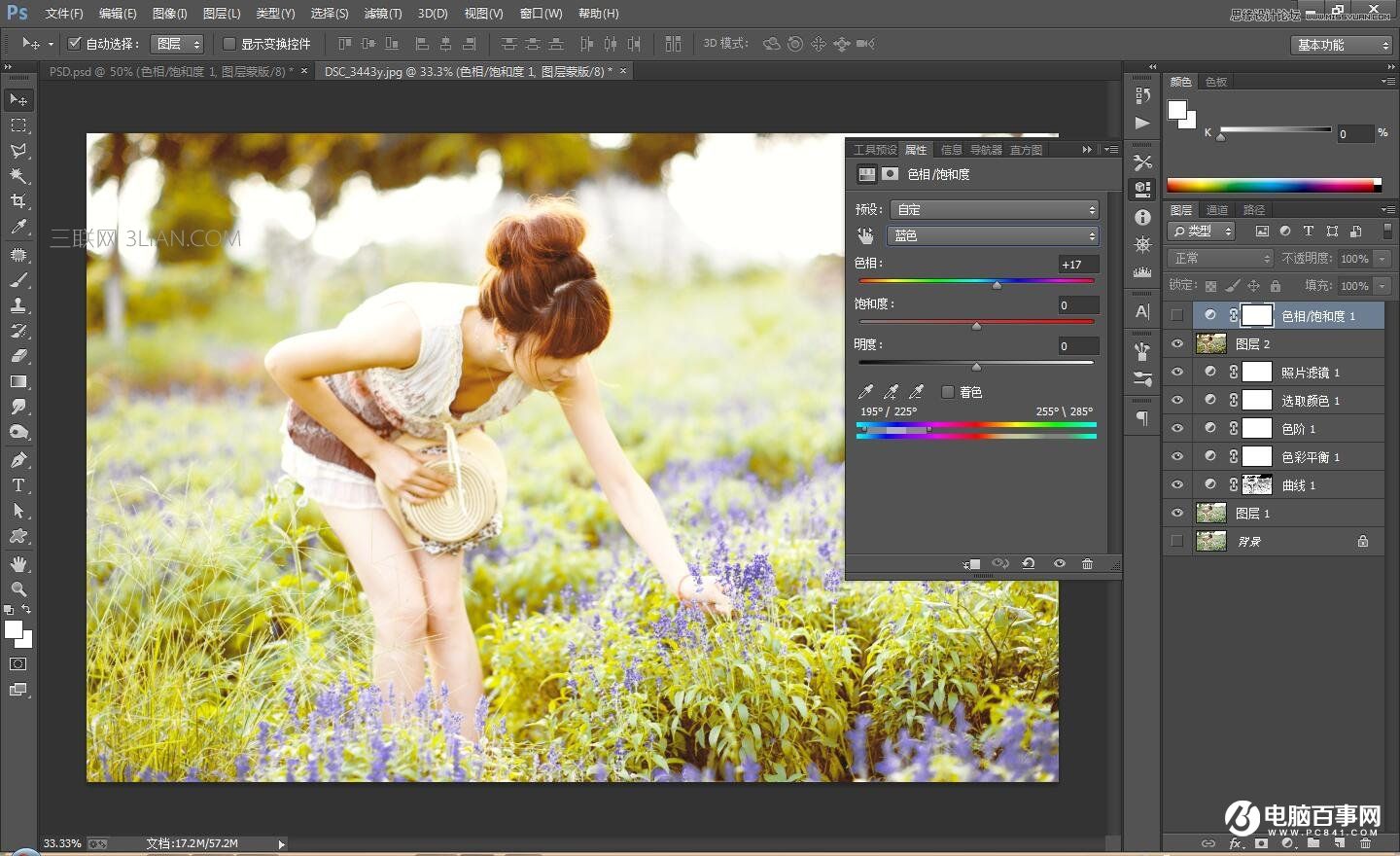
7、新建图层,对画面添加渐变色,而后设置图层的混合模式为“柔光”,不透明度为“68%”左右!

8、创建“照片滤镜”统一一下画面的颜色!
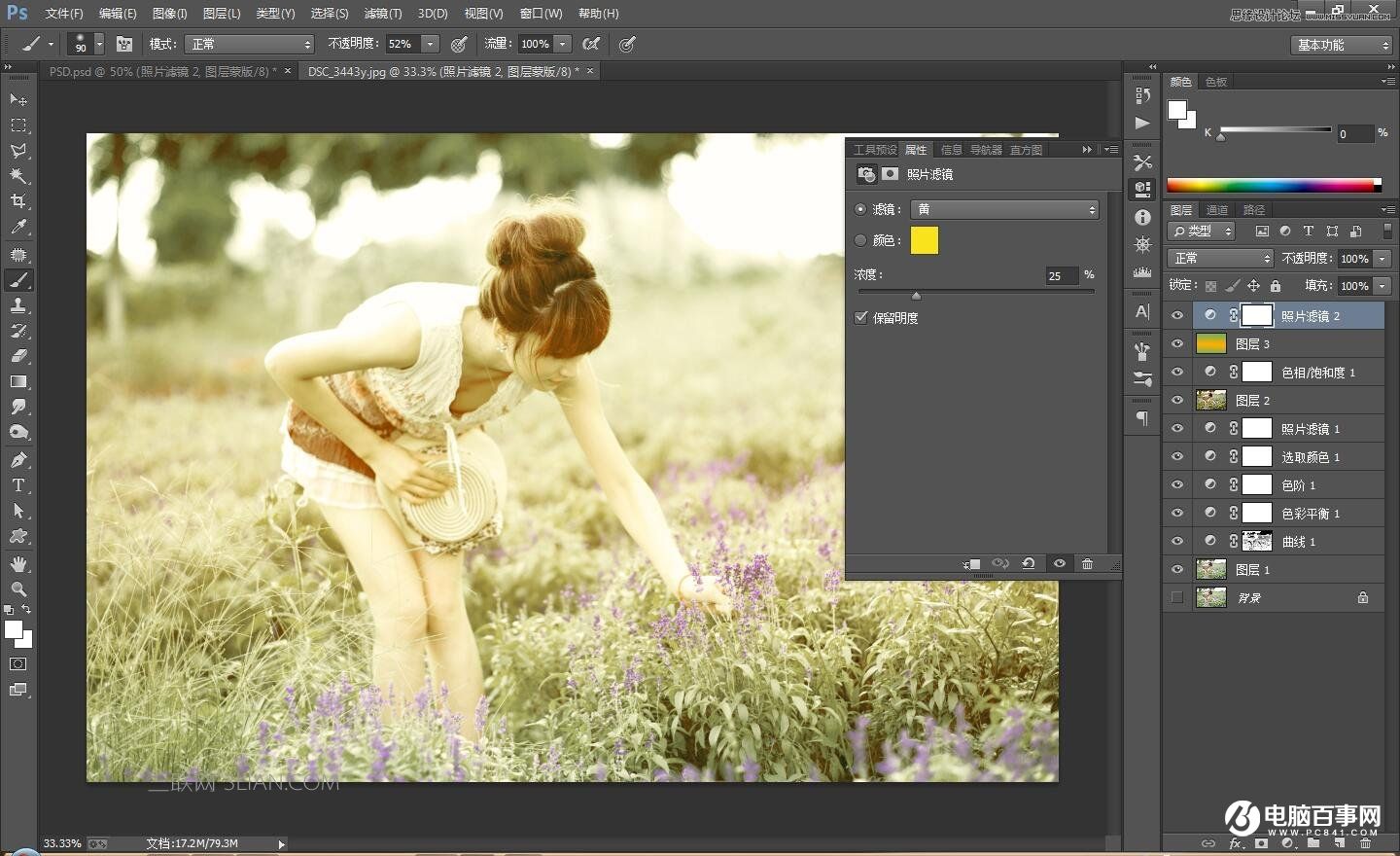
9、盖印图层,按住Alt创建图层蒙版!对画面进行细节处理!而后继续盖印图层!
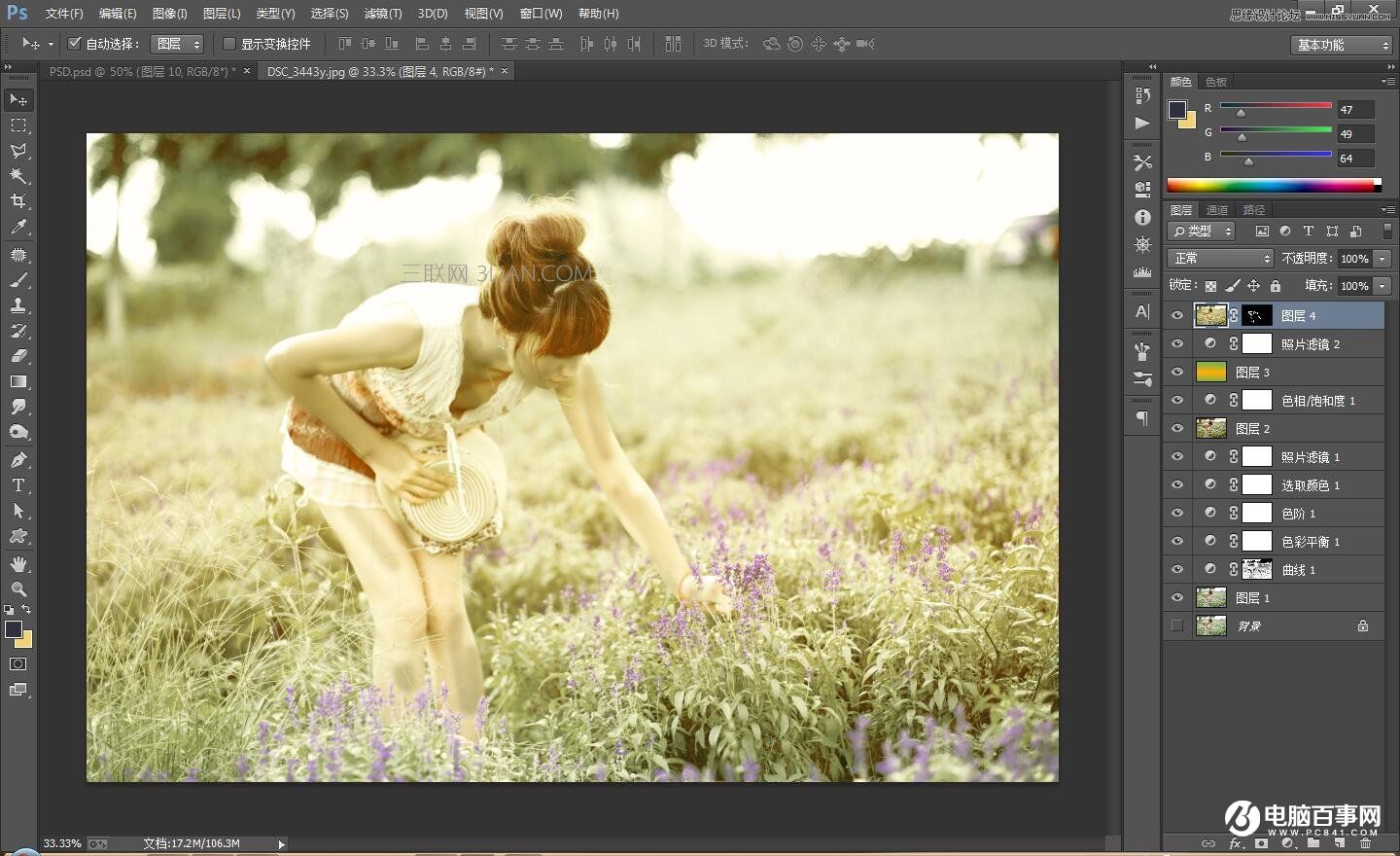
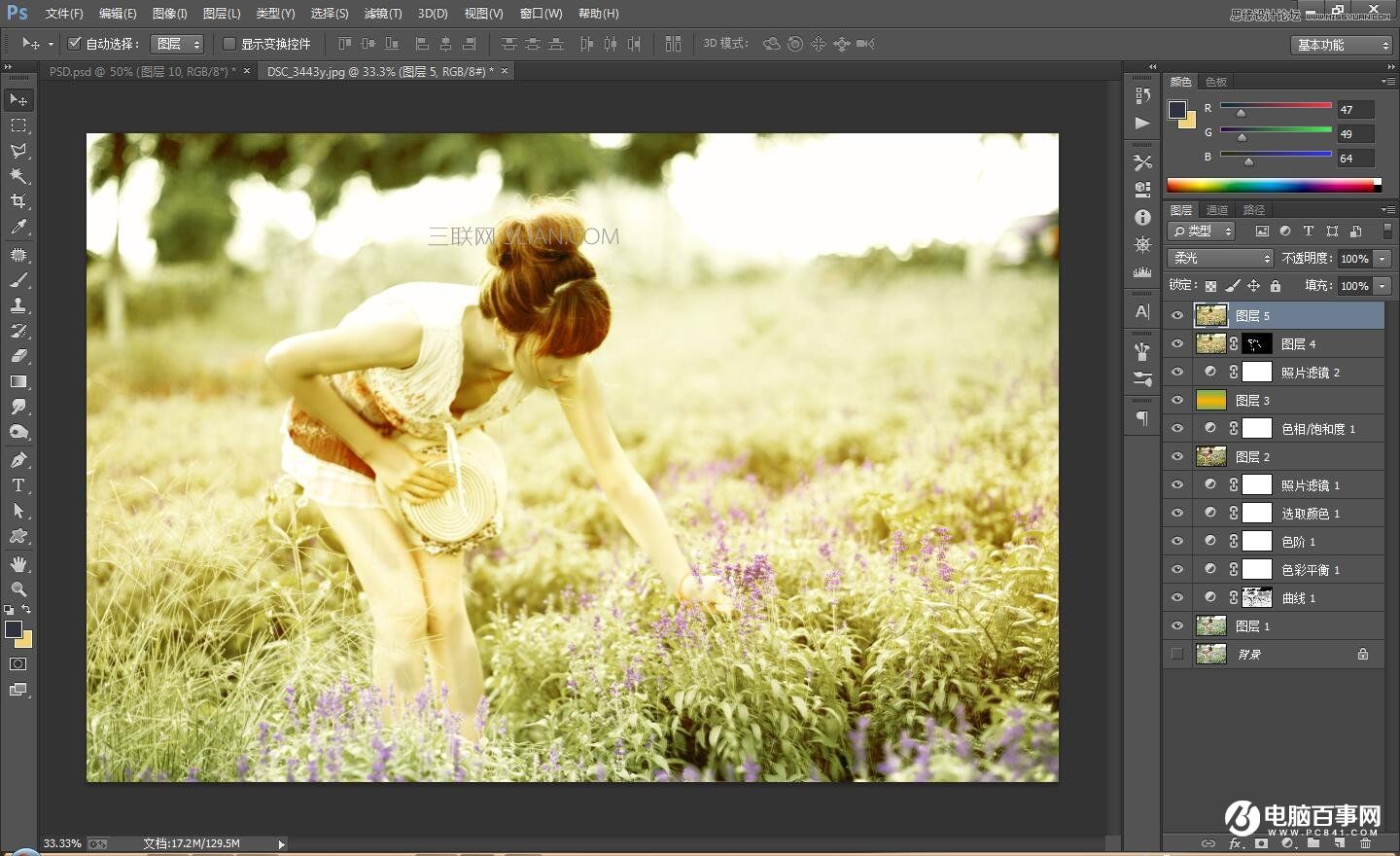
10、复制图层,而后创建图层蒙版,用黑色画笔擦出人物区域!
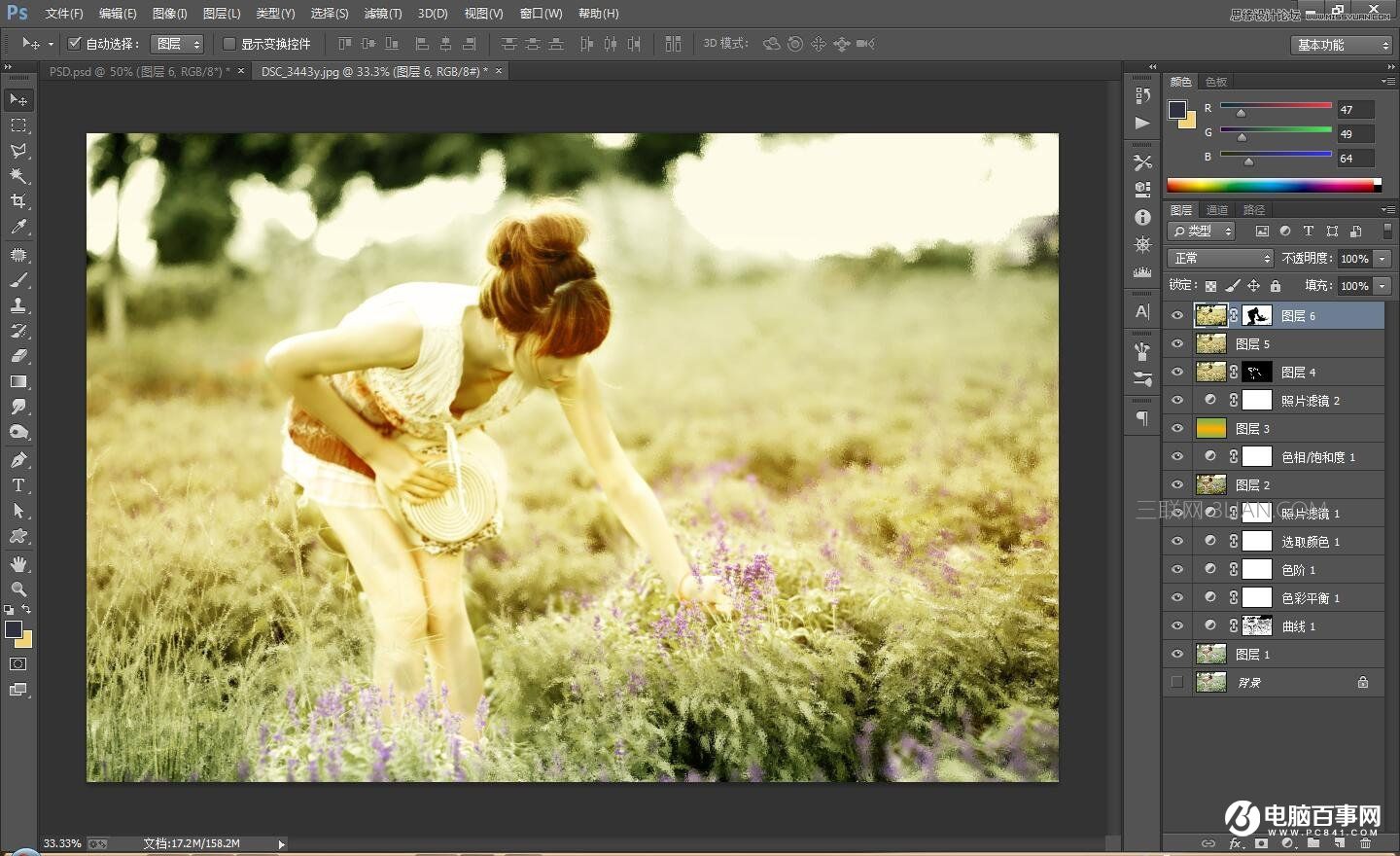
11、盖印图层,而后对画面的四周进行压暗处理!

12、最后的效果图:


2019-03-27 09:51

2019-03-15 17:06

2019-02-27 11:56

2019-02-14 17:10

2019-01-26 16:48