6、创建“渐变映射”调整层!

7、创建“曲线”调整层,对于高光区及阴影区进行下压,降低画面的亮度!
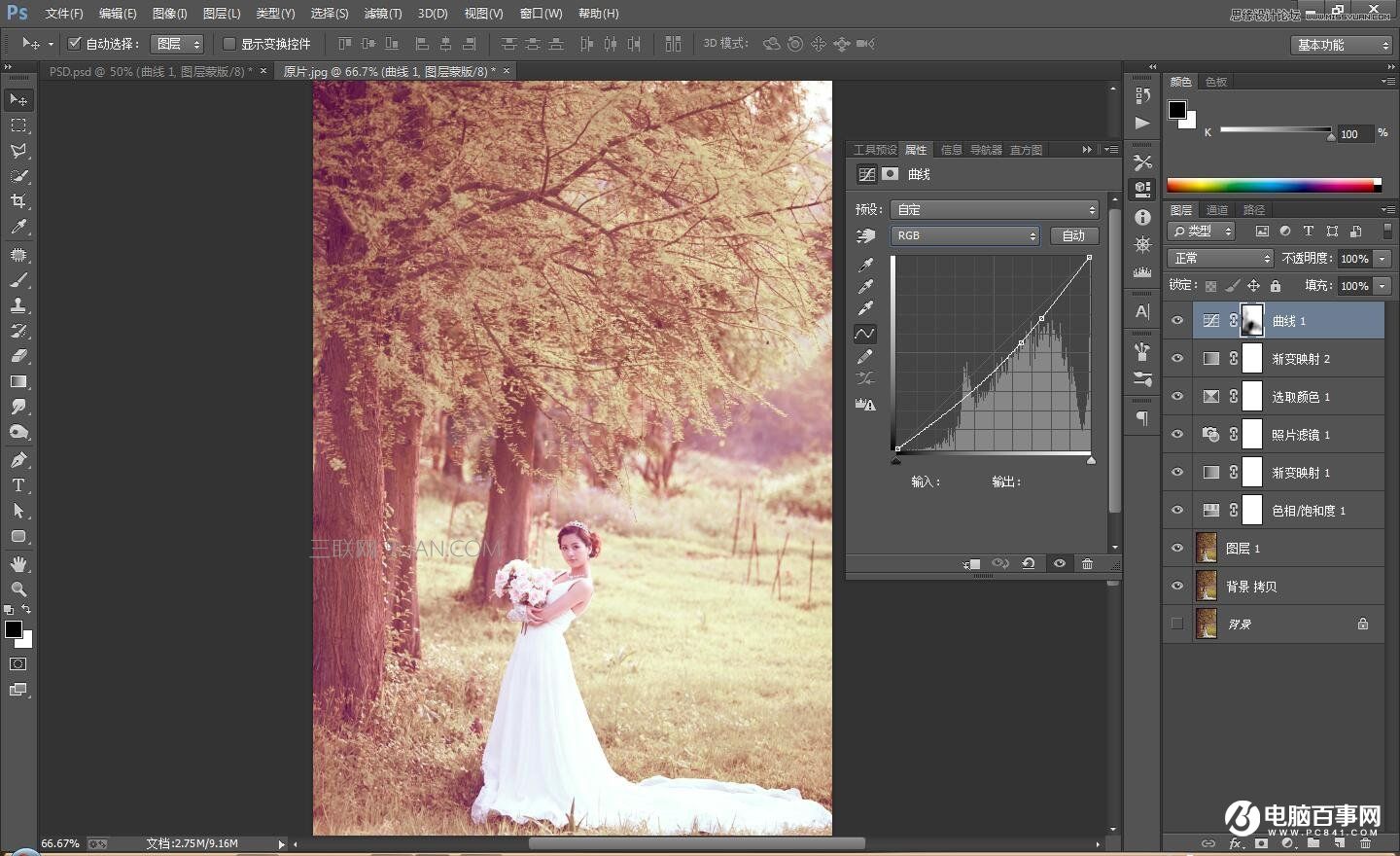
8、新建图层,对于细节进行加深。

9、创建“可选颜色”调整层,对部分颜色进行调整!设置的参数如下:



10、以上步骤完成之后,盖印图层,生成图层4,选择混合模式为“明度”,不透明度20%

11、创建“色彩平衡”调整层,对高光和阴影及中间调进行调整!



12、以上步骤完整之后,盖印图层,不要以为这样就完成了,注意一下,美女是不是变高了,对的,这一步要对美女进行向上拉伸(不会处理的,可参考:【照片处理篇】 修图/配色/打造完美大长腿http://www.zcool.com.cn/article/ZNDExNTgw.html)
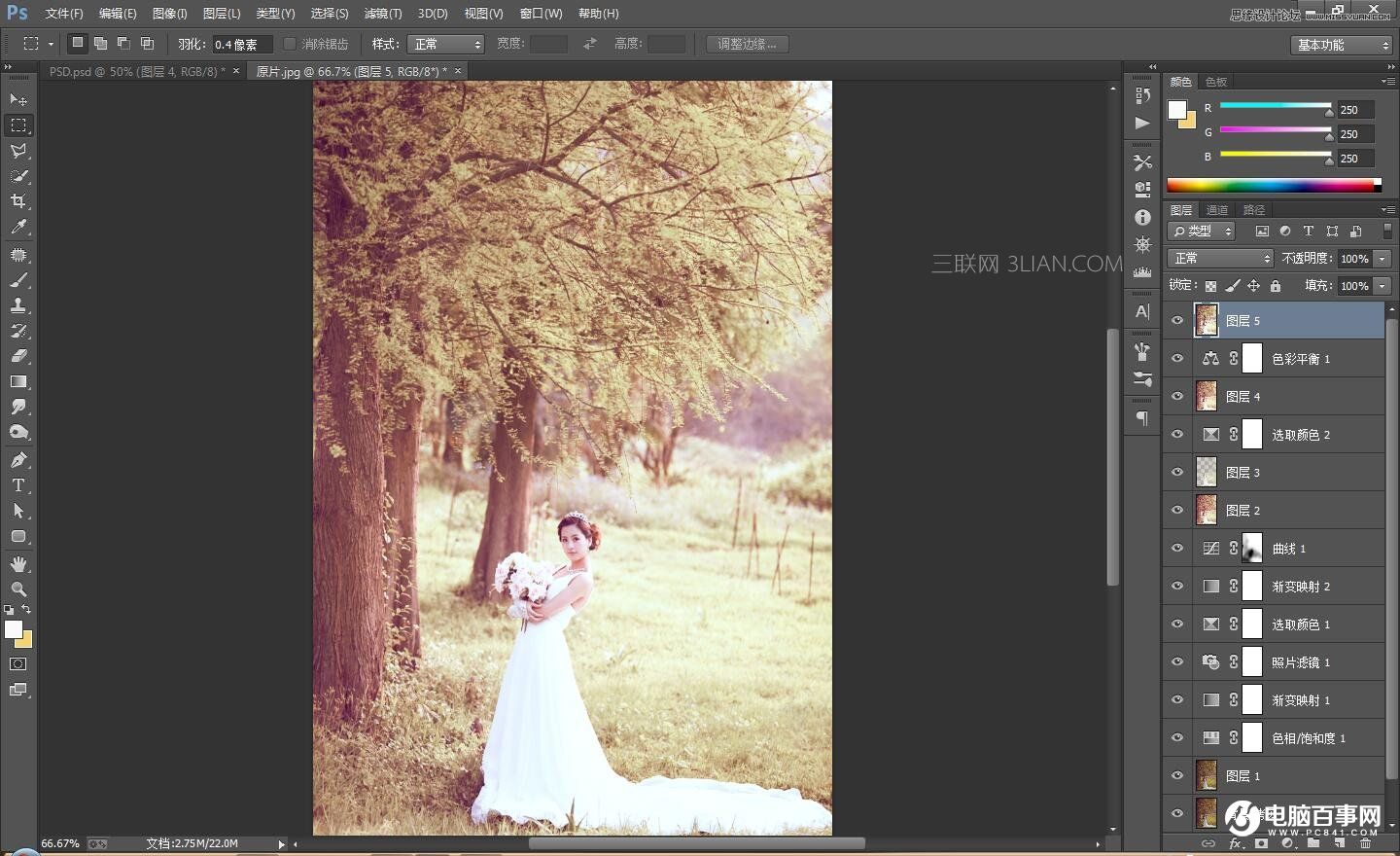
13、以上步骤完成之后,漂亮美女处理就完成了!美美哒!!!





