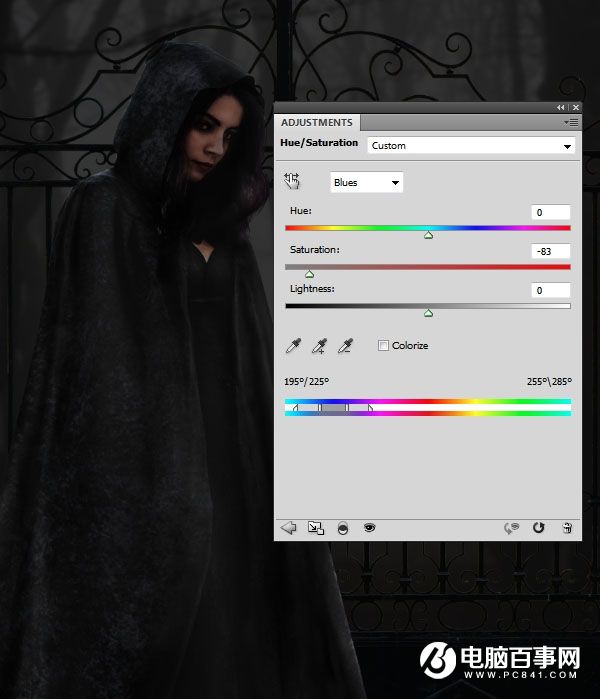三、添加人物到画布
1、按Ctrl+Shift+Alt+E将可见图层合并,将合并好的女巫移动主画布铁门左侧。

2、创建新图层,并设置剪贴蒙版。使用克隆工具,将女巫的指甲以及斗篷的部分折痕移去。

3、创建新图层并设置剪贴蒙版,使用软笔刷,设置颜色为#a67b72,设置不透明度和流量大约为20~22%,在人物的下巴、脸颊、鼻子和额头涂刷,将这些部位增亮和软化。

4、与背景相比,女巫整体色调和对比度看起来需要进行调整。创建曲线调整图层,如下图调节曲线增加人物对比度。在调整图层蒙版上,使用软黑笔刷,设置不透明度为10%~30%,将女巫身上的光照效果显示出来,并且从调整一些细节。效果如下图所示。
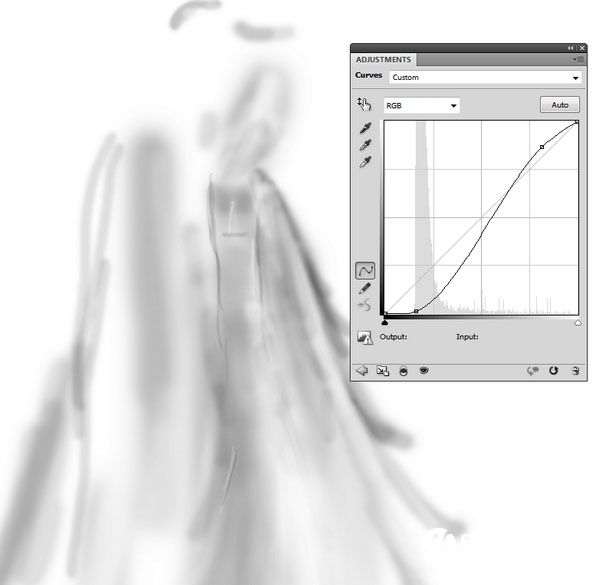

5、女巫头部,尤其是脸部看来太明显,需要使用另外的曲线进行调整,并且利用蒙版进行局部调整。

6、创建带剪贴蒙版的新图层,设置混合模式为叠加、不透明度100%,填充50%灰度。
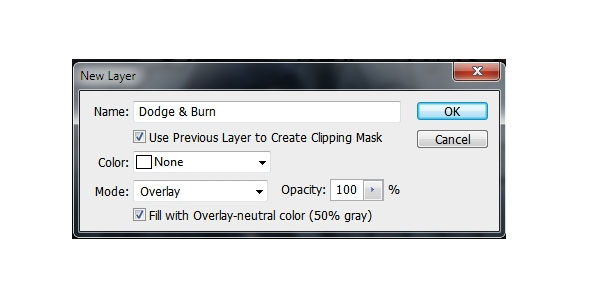
选择减淡加深工具,选择中调范围,曝光设置为10~30%。通过简单加深工具将衣服的细节显示出来。下图是正常模式以及叠加模式下的不同效果图。


7、创建色相/饱和度调整图层,针对斗篷的蓝色进行减淡。设置蓝色饱和度降到-83。