八、添加颜色和光效
1、下面要为整个画面添加最精彩的部分。选用多边形套索工具,如下图选择右下角区域,并且羽化80像素。

选择“图层>新调整图层>通道混合器”,设置红色通道色调。设置如下图所示。
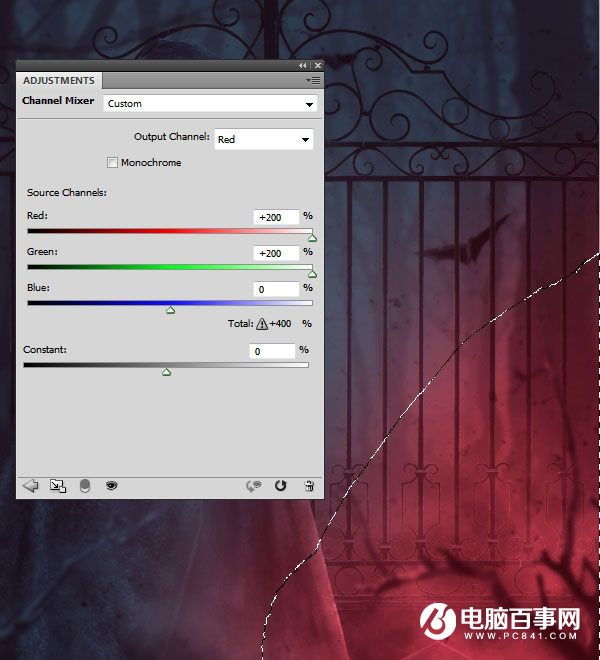
2、重复前面的步骤,添加色相/饱和度调整图层,给右下角带来更多的红色。设置如下图。
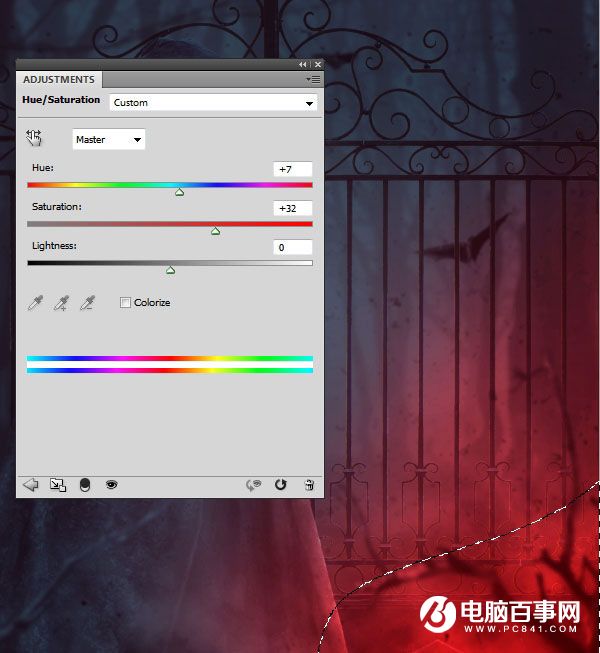
3、重复刚才的步骤,不过是为左上角添加蓝色效果。
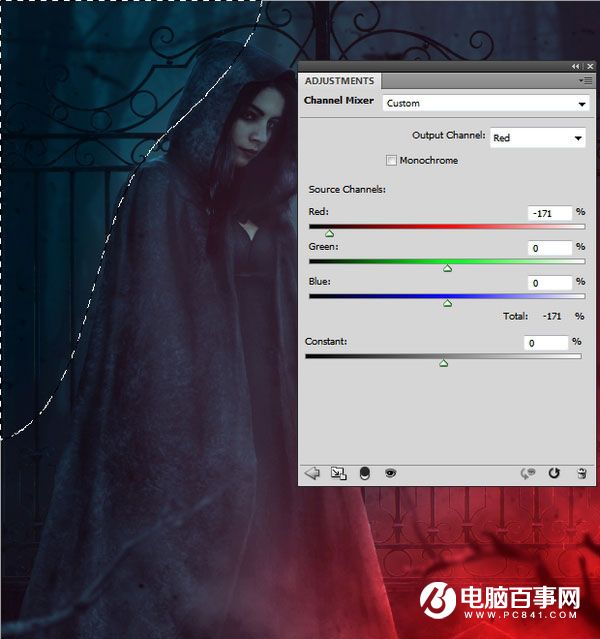
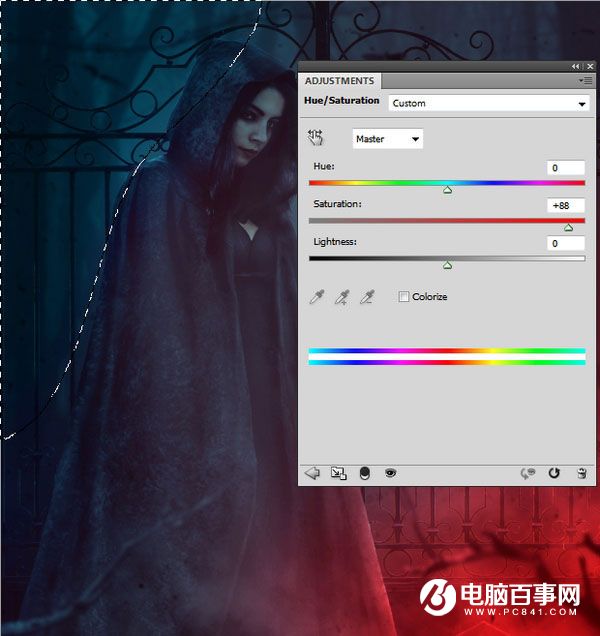
4、增加人物左后方的亮度,选用曲线调整图层进行条件。设置如下图。

5、选用自然饱和度调整图层,增强颜色效果。
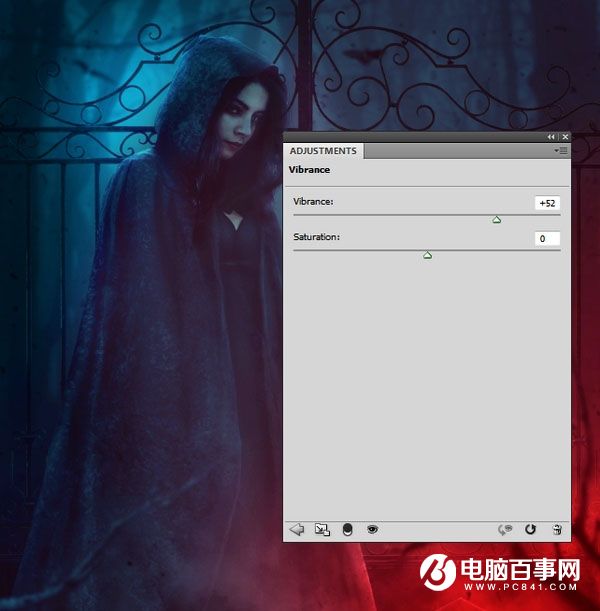
6、新增图层,选用中硬度笔刷,选用颜色#0c9ec7,以人物左上方的位置为光源点,将斗篷和蝙蝠相应增加蓝光效果。

7、还是用刚才的笔刷,慢慢地将铁门左边添加蓝光。这里不太好操作,建议选用直径比较小的画笔,效果会更加好。

8、蓝色部分调整好以后就到红色部分。创建新图层,然后再右下角用颜色#1e0203画笔进行涂刷,然后设置图层模式为颜色减淡100%。


9、铁门右侧、树枝、右下角的蝙蝠、斗篷底部、特别是皱纹部分,用颜色#df151a进行调整,然后越接近右下角的物件越发红色。

10、利用笔刷将人物的眼珠添加红色,就如魔鬼的眼睛。

11、设置画笔颜色为#fb9e5a,然后将再绘画眼睛高亮位置。要注意眼珠的颜色要顺应人物视线方向。

12、选择颜色#332841,用画笔为人物添加类似于倒三角的眼妆效果。

13、为了人物的皮肤显得更加苍白,选用软笔刷,设置颜色#08b4d3,不透明度和流量约10~15%,将脸上皮肤以及胸前皮肤涂白。

最终效果:





