下图就是设置效果图。

图30
(4)硬毛刷细节
第四个设置项就是硬毛刷细节,是控制画笔笔毛的软硬程度。低设置值就是软轻的笔触效果,高设置值就是硬重的笔触效果。先将设置值设置为0,试试效果如何。
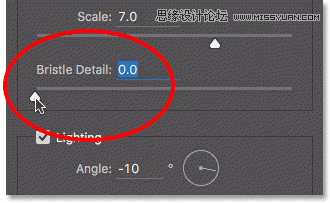
图31
设置好以后,将预览效果缩放到200%,这样就能看到硬毛刷细节设置为0时,笔毛出来的细节效果。

图32
如果设置为最大值10.0。
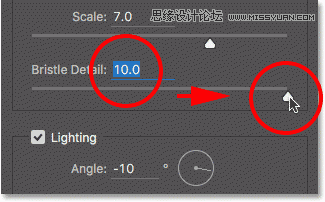
图33
这时笔毛细节效果就会相当明显啦。
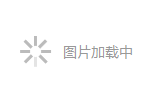
图34
这里设置为5.0。
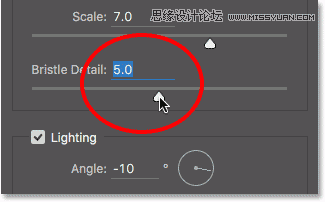
图35
综合画笔四个设置值的效果以后,图画的整体效果如下图所示。

图36
3.光照选项
在画笔选项下面就是光照选项。虽然光照选项只有两个设置项,但是它们同样也是有非常重要控制作用。在进行设置前,需要检查是否已经将光照选项给勾选上。因为有些时候我们并需要光照选项,后面会慢慢讲到。
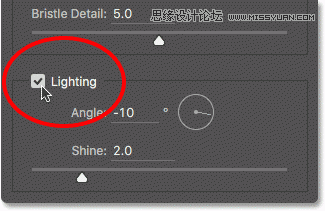
图37
(1)角度
光照的第一个设置项就是角度,用来控制光源的角度,这样会影响阴影以及亮点的效果。只要旋转下图所示的方向条就能调整角度。一般情况下,照片都有自身的光源。对于教程图片来说就是左上角往下照,这里大概旋转135°匹配照片本身的光源角度。
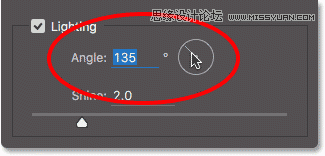
图38
为了对比改变光照角度前后的变化,我们先看看照片现在的样子。待会光线会从右下方早上来,要注意阴影以及高光部分的变换。

图39
下图是调整光照角度对着左上角之后的效果。从对比可以看到,在光照角度改变后,底部的白花以及黄花失去了部分细节,而中间的黄花显示到更多的细节。

图40
5光照闪亮设置及关掉光照
(2)闪亮
最后,闪亮是调整光照强度,从而影响整体画面的光影效果(只是油画,而非照片本体)。将闪亮设置为0,就是将光源关掉,而设置为10就是最大值,获得最强对比度。但是一般情况下都不用这么强的对比度,这里设置为较低值就ok,可以设置为0.5。
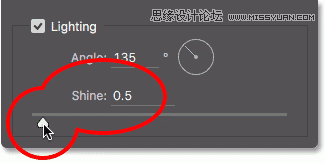
图41
设置后,我们可以看到油画中光影效果非常柔和微妙。

图42
如果将闪亮设置为5。
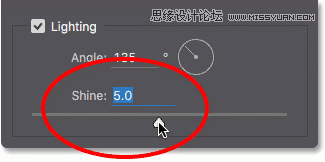
图43
光照强度增加,创造出更强的光影效果。

图44
对于教程图像设置为2.5比较合适,这样可以获得很好的细节效果,但是不会太刻意。
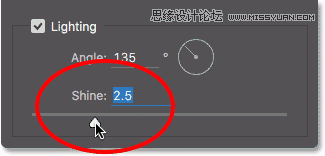
图45
下面是设置效果图。

图46
4.关掉光照效果
我们知道光照设置的对显示笔触效果的重要性以及设置效果,但是为什么需要关闭光照效果呢?原因很简单,当你不想看到太强烈的笔触效果的时候,关闭光照效果就是。那么为什么不想看到笔触效果呢?如果笔触效果可见,我们可以看到阴影以及光点说产生的浮雕效果,整体效果看起来就像油漆浮现在画布上面。将光照关闭,就可以看到一个非常清洁、柔和平滑的效果,只要将光照的复选框去掉勾选就可以。关掉光照后,并不会完全隐藏油画滤镜的整体效果,只是对比度增强和光源去掉而已。
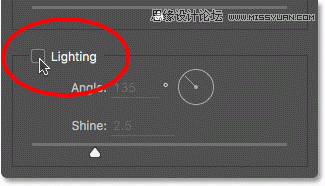
图47
一旦关闭光照效果后,图像就会显得柔和平滑。下图就笔触可见的效果图。

图48
下图所示的是将光照效果关闭后的效果图。由于图像的大部分细节已经被平滑处理,所以看起来仍然像一幅画。但是,如果去掉阴影和笔触高光效果,就会得到一个更加清洁的效果。在关闭光照后,可以回到描边样式和描边清洁度,调整平滑效果。对于教程图像,可以将描边样式调整为6。

图49
三、应用油画滤镜
画笔选项以及光照选项都设置好以后,点击确定,油画滤镜关闭对话框,然后就直接应用滤镜效果。
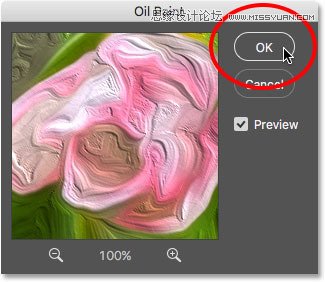
图50
四、最终效果图

图51
五、重新编辑油画滤镜智能对象
在开始进行油画滤镜前,我们就将照片转为智能对象。所以在图层面板上看到的是,智能对象中油画滤镜。智能滤镜的好处在于保留追索原始操作的可行性,一旦有需要修改就可以随时双击智能对象图标进行编辑。
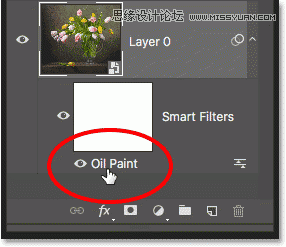
图52
今天的PS翻译教程就到此结束了。希望大家能从今天的教程中熟悉了油画滤镜的应用方法以及智能滤镜的用途。




