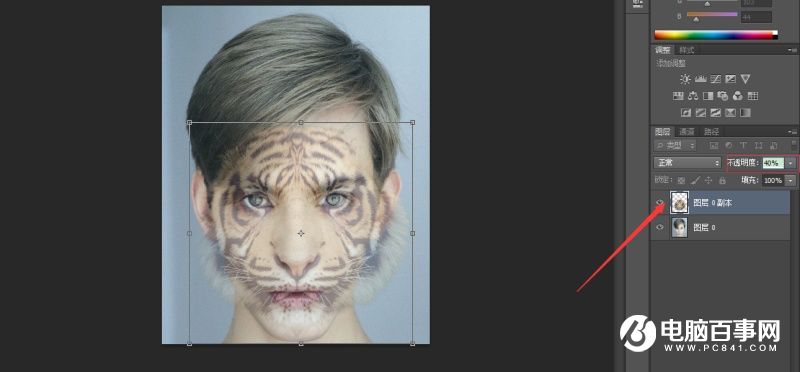首先就是要找的合适的素材,才能让整个作品到最后看起来效果不错,找素材也是一个比较费事的过程,暂时我先把自己找的分享给大家,如果有更好的想法和素材也可以试试,不一定换老虎。
我找的素材已经上传 需要自己下载哈!
【1】首先来首歌,气氛搞起来,整个过程就不会漫长和无聊。
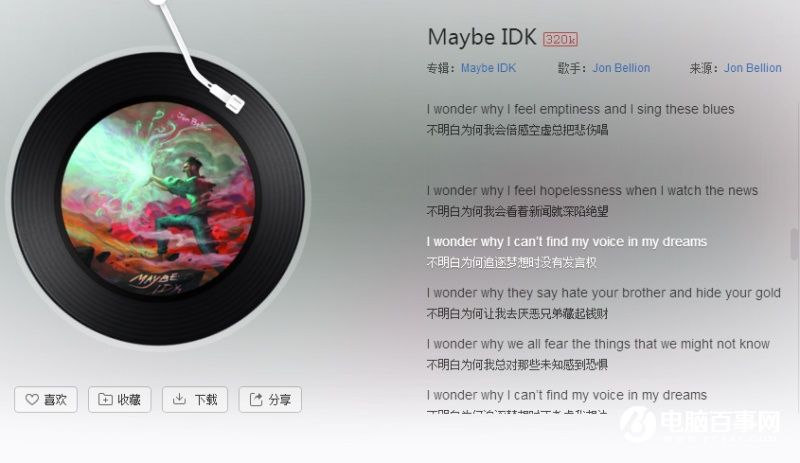
【2】在PS里面打开人脸图片。
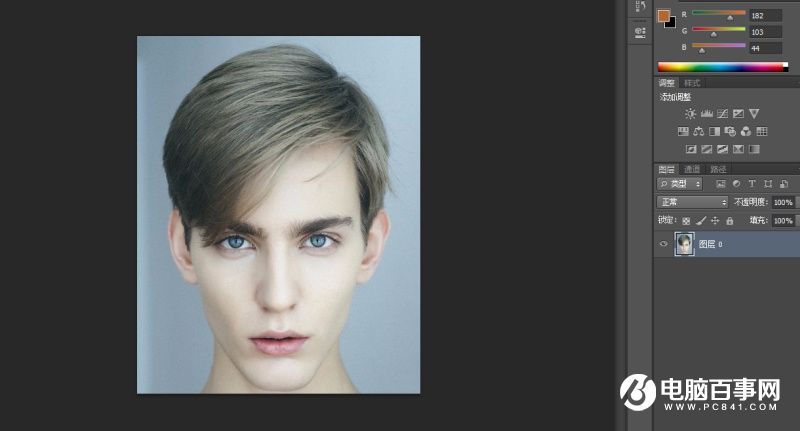
【3】选择磁性套索工具。
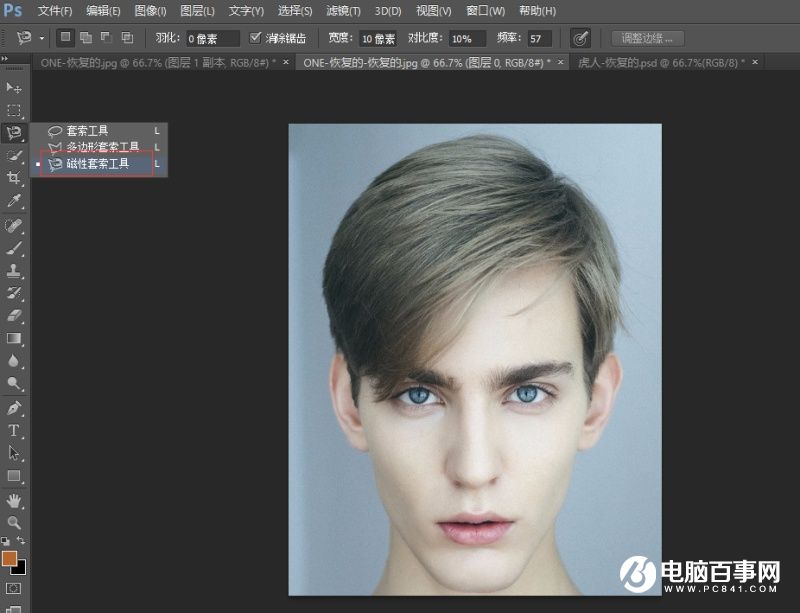
把人物正脸套索出来
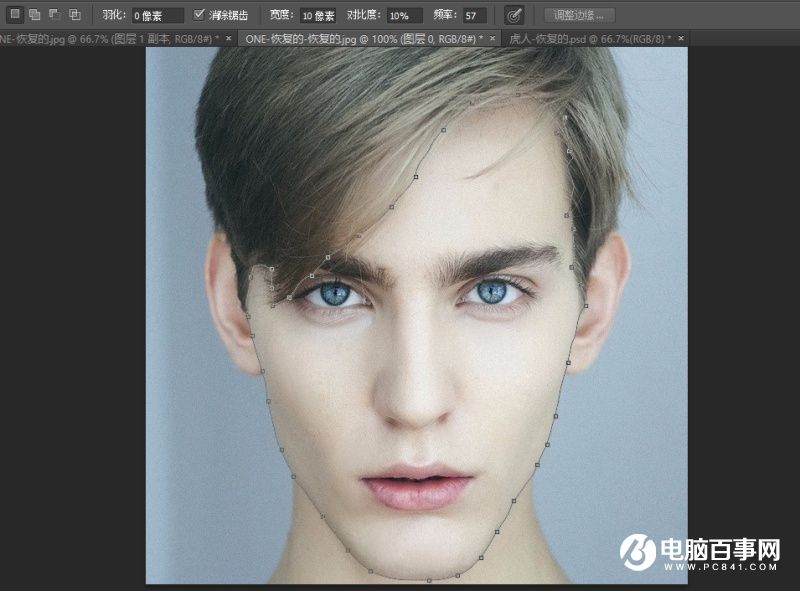
然后ctrl+enter转化为选区。点击选择-调整边缘 或者直接快捷键alt+ctrl+r调出调整边缘。勾选智能半径,参数打到7。然后用画笔工具沿着人物额头部轻轻擦拭一遍,输出到选区,点击确定。
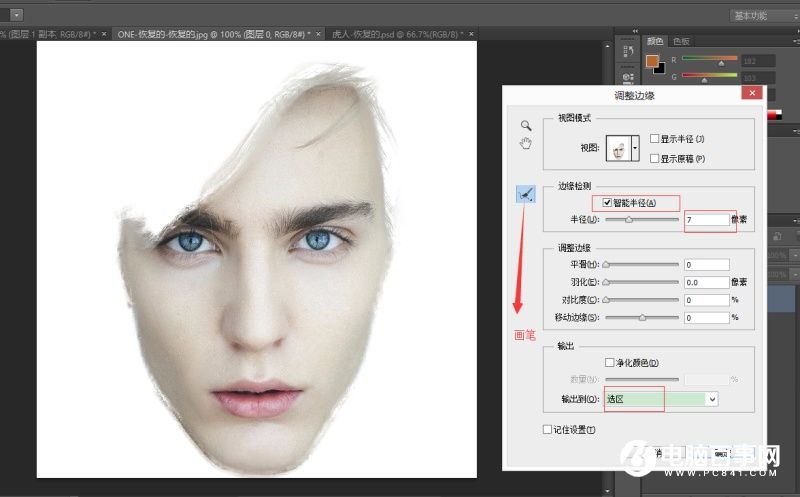
然后用画笔工具沿着人物额头部轻轻擦拭一遍,输出到选区,点击确定。得到如下图。
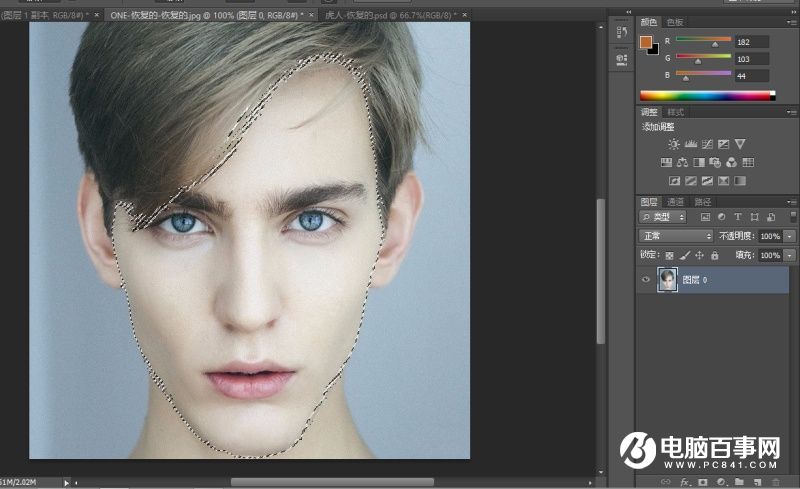
然后选择-存储选区
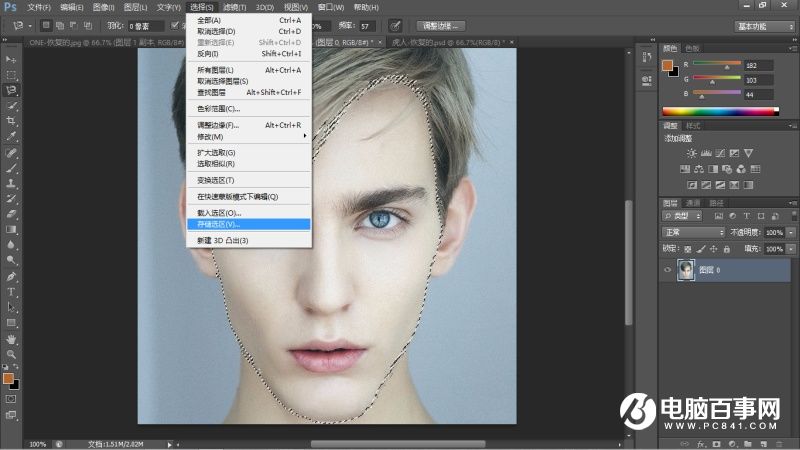
命名FACE点击确定
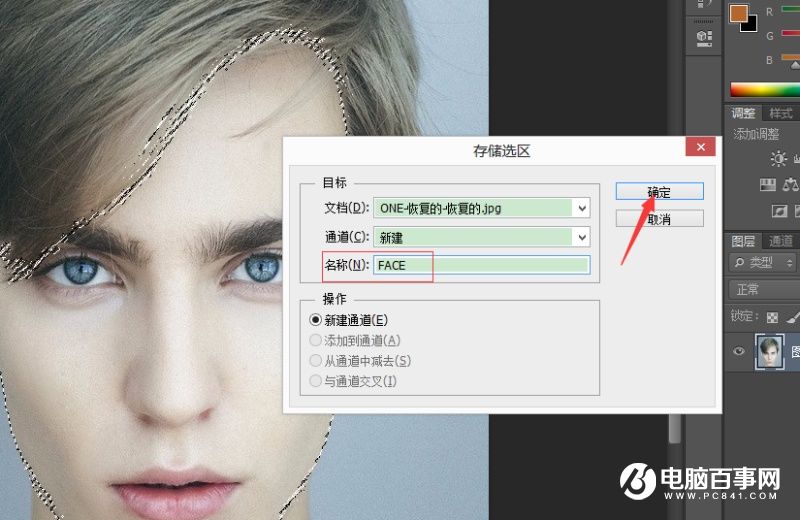
ctrl+d取消选区。
【4】选择图层 点击右上角按钮。
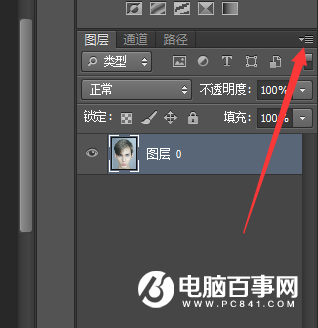
选择复制图层

选择新建,下面命名Displacement.点击确定。
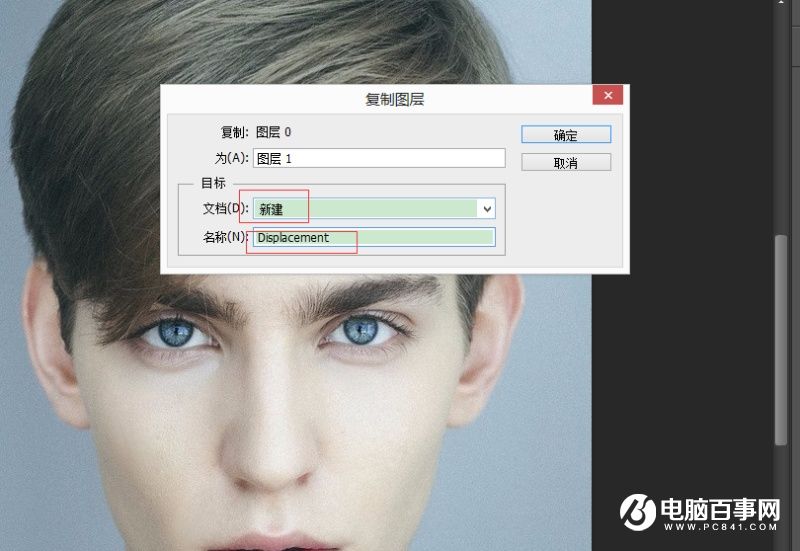
这时上面就会多出一个图层窗户。
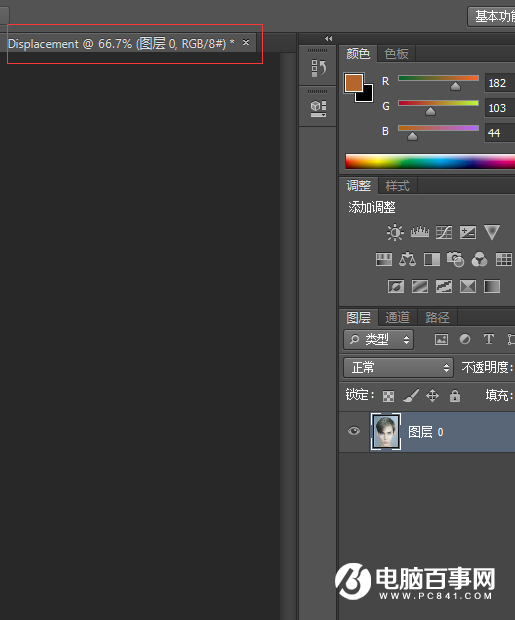
【5】选择Displacement图层 滤镜-模糊-高斯模糊
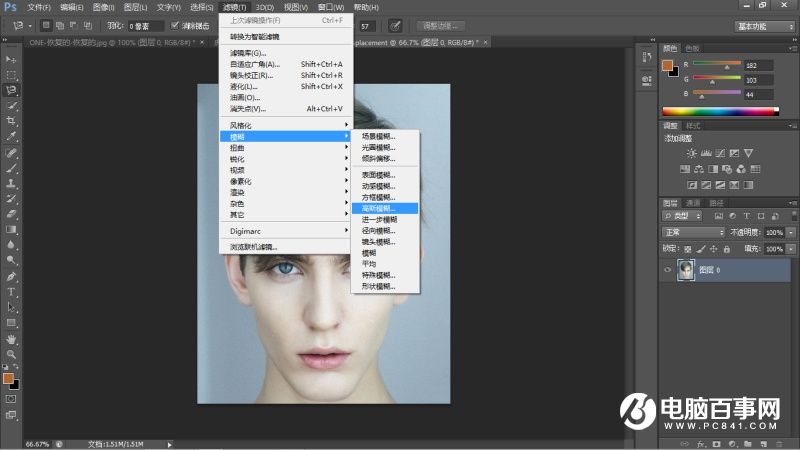
模糊值调到5 点击确定
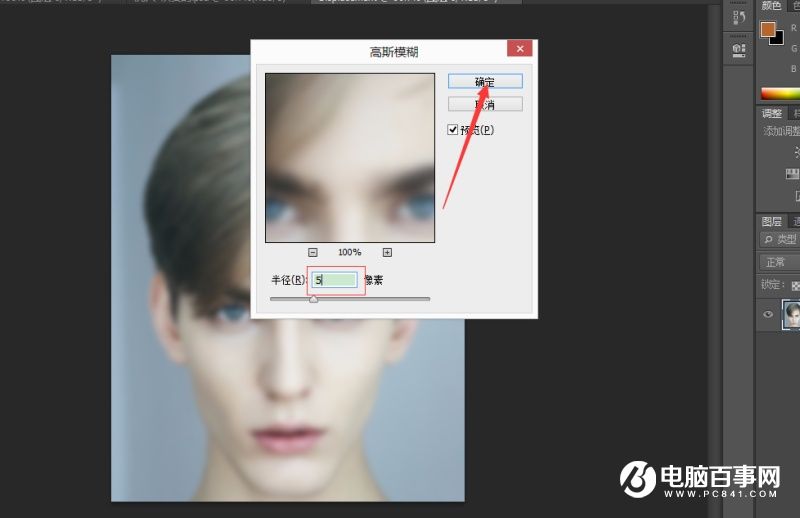
然后将这个Displacement图层另存为到桌面(PSD文档) 用来后面置换用(置换保留细节 明暗度不受影响)
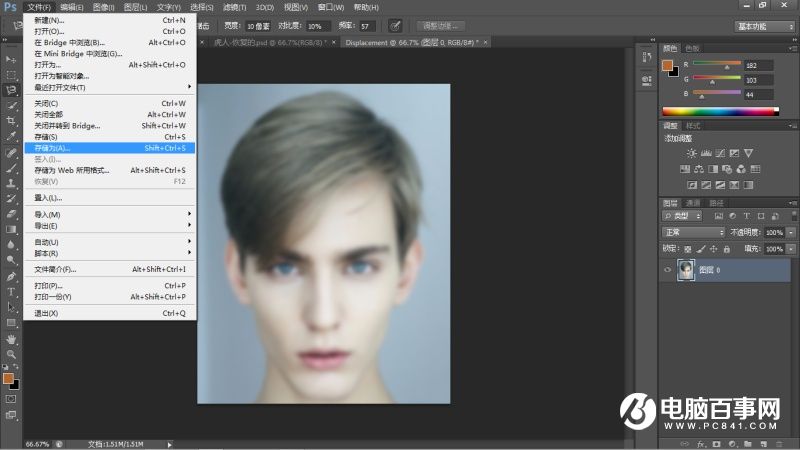
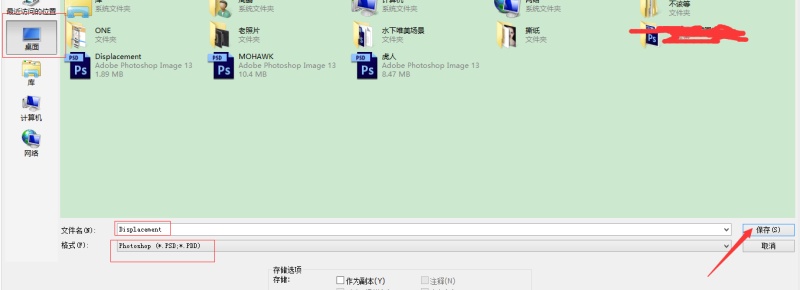
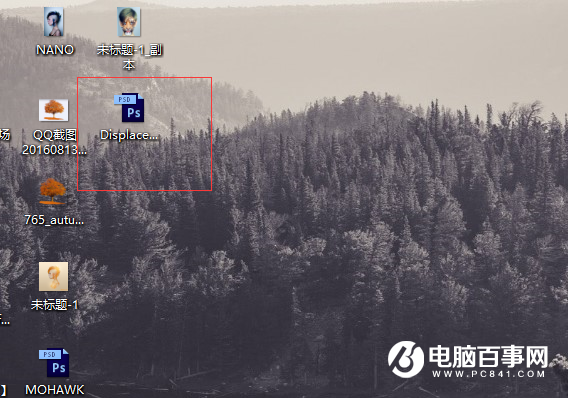
关闭掉PS窗口里面的Displace图层
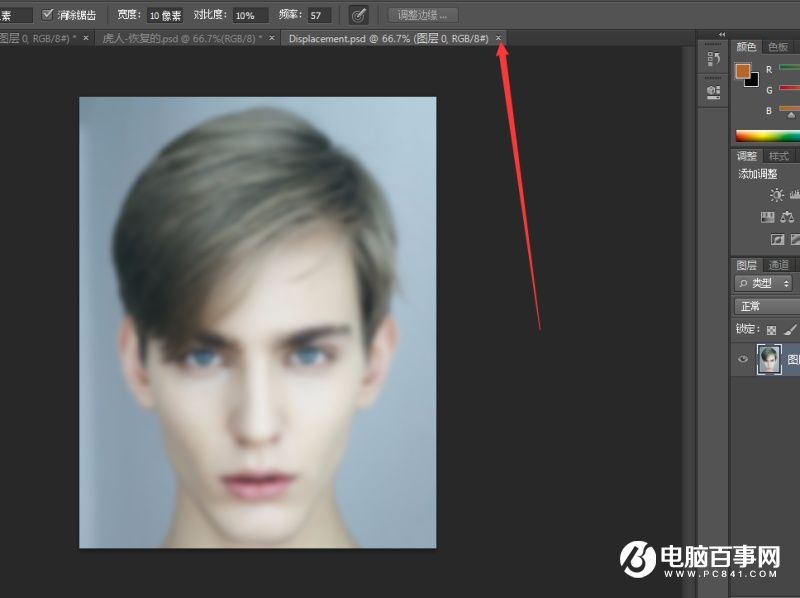
【6】接下来打开老虎素材
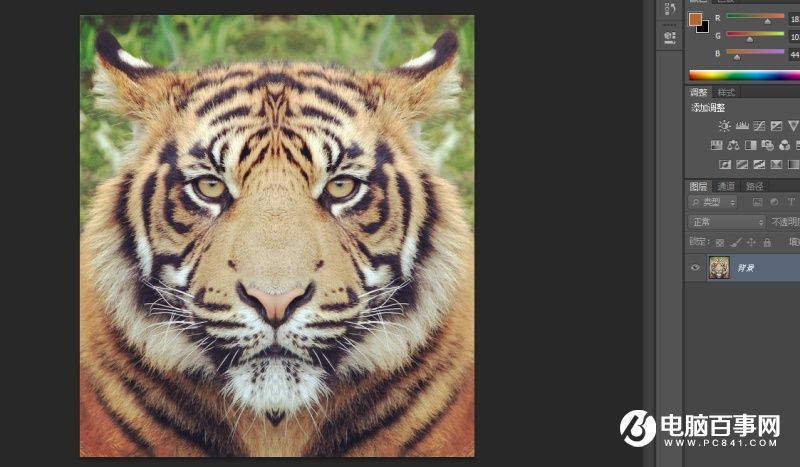
接下来我们需要选出老虎的脸部轮廓。选择套索工具进行选择。
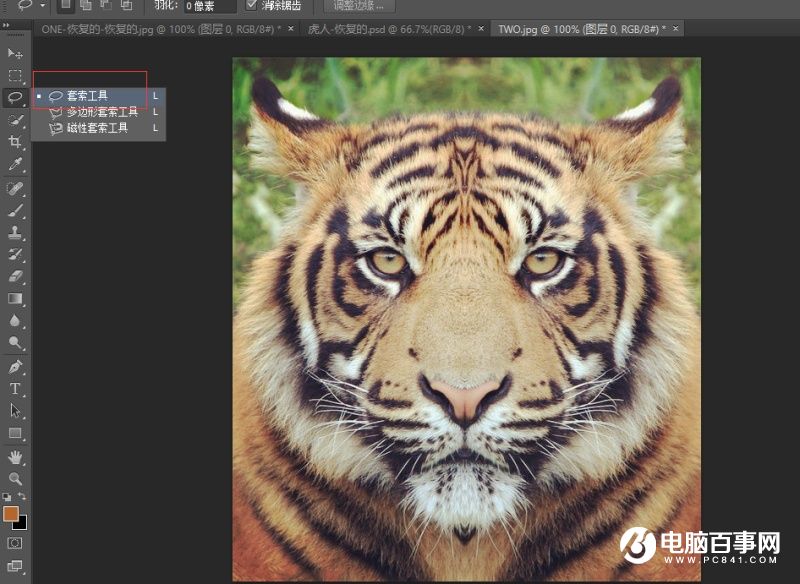
大致画出脸部轮廓 会自动生成选区。
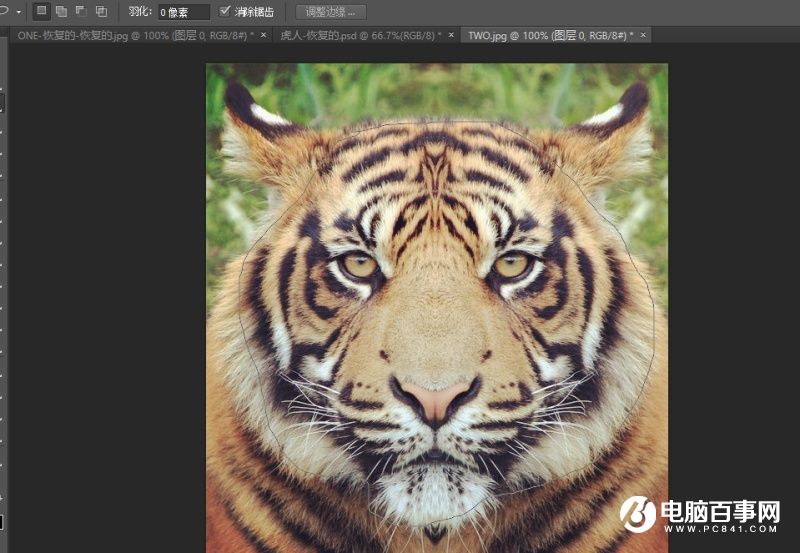
选择-调整边缘 或者alt+ctrl+r
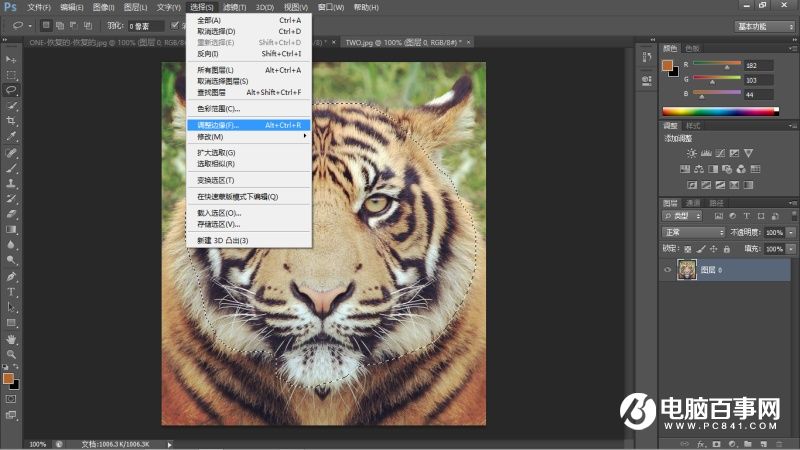
【7】选择智能半径 半径数值调到最大 对比度放到20%左右 输出到新建图层 点击确定
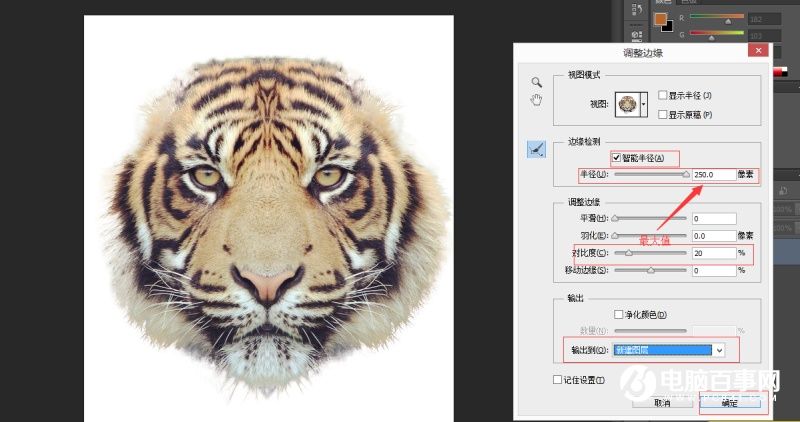
得到如下图
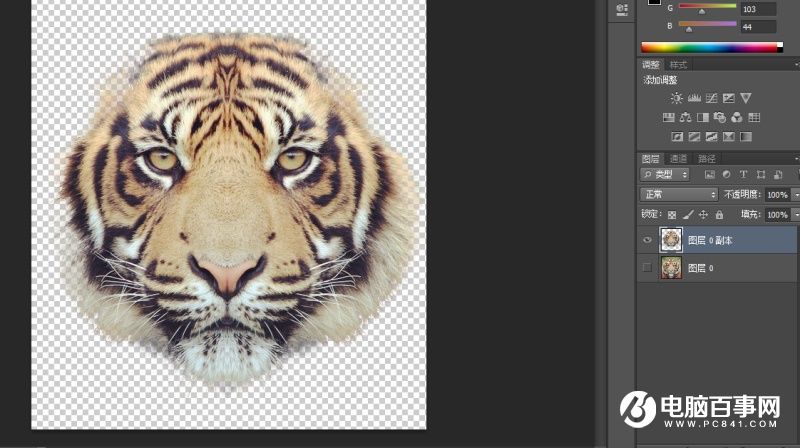
【7】前面做的差不多了 下来就要合成了 把老虎的新建图层拖到人物脸部的图层里面去。
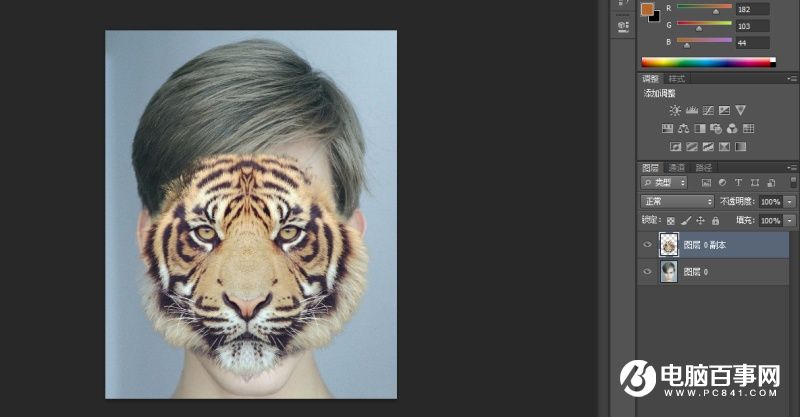
接下来降低老虎图层透明度,ctrl+t调出变形工具,调整大小 居中 尽量与人物脸大部分重合 自己把握