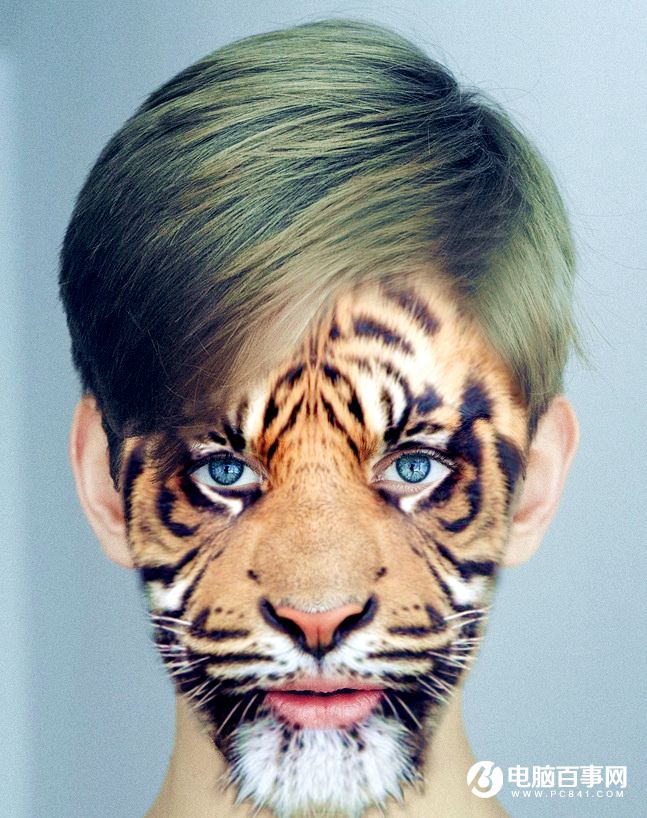大概对的差不多了 在打开变形工具的基础上点击上面 自由变换按钮
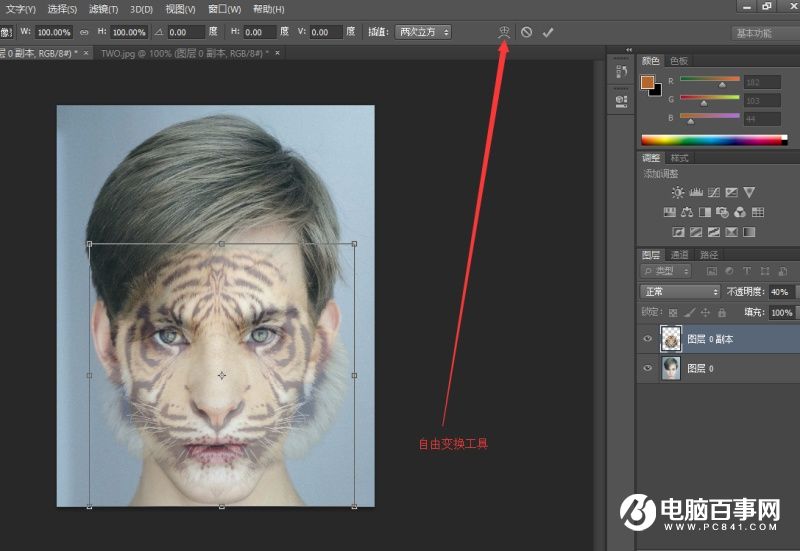
就会出现下面界面 出现网格 可以更自由调节

自己调节各个节点,对准人和老虎的眼睛,鼻子,嘴巴,同时也要保证对人物脸部的全面覆盖,不要留空隙,如下图。
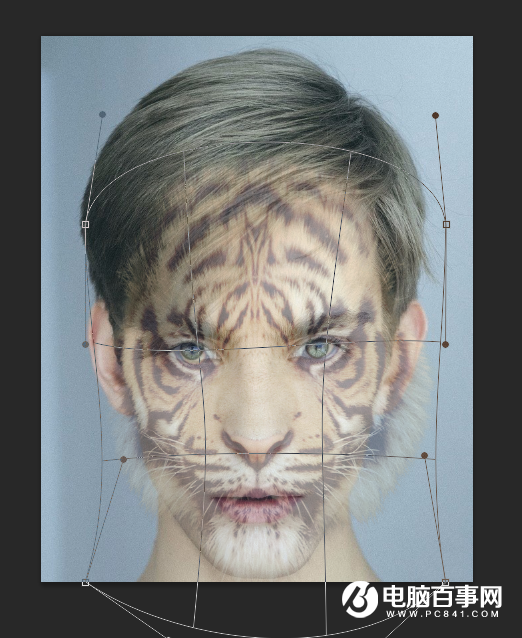
完了点击enter 同时把老虎图层透明度调回100%。

【8】对老虎图层ctrl+j在复制一层
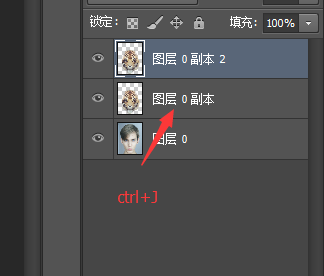
分别命名两个图层为ONE TWO
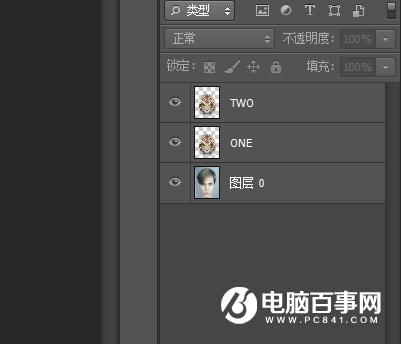
关掉ONE图层小眼睛,选中TWO图层,滤镜-扭曲-置换
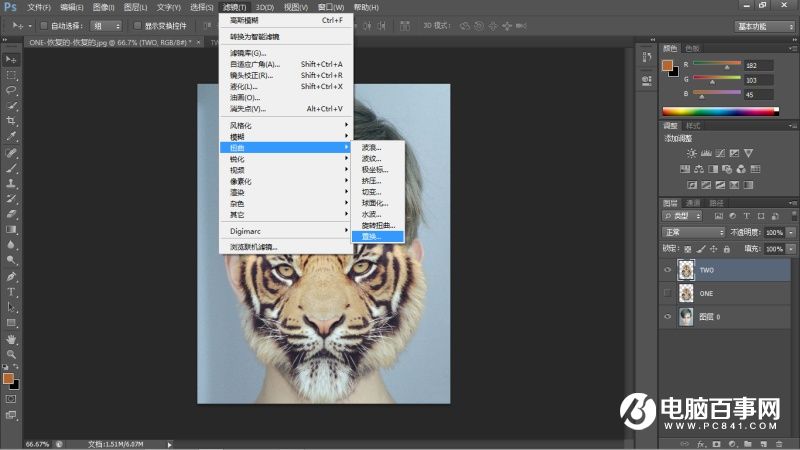
两个值分别5 选择如下 点击确定
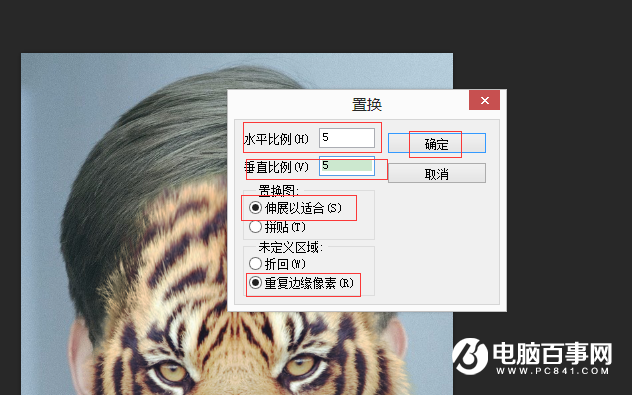
选择刚才保存桌面的Displacement PSD文件 选择打开 就已经进行置换。
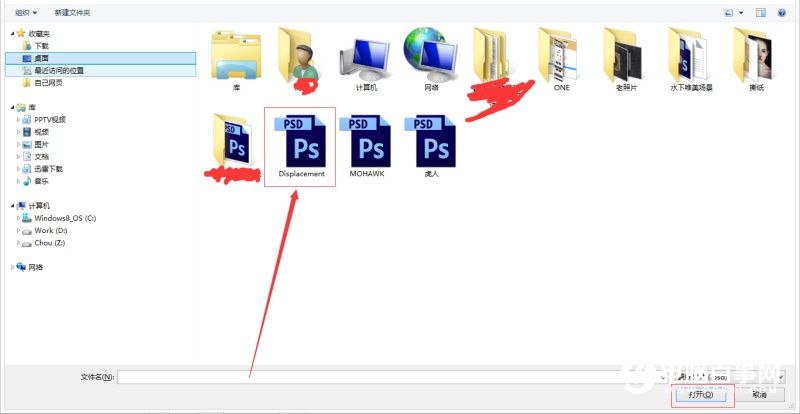
【9】选择TWO图层 图层混合模式选择为正片叠底。
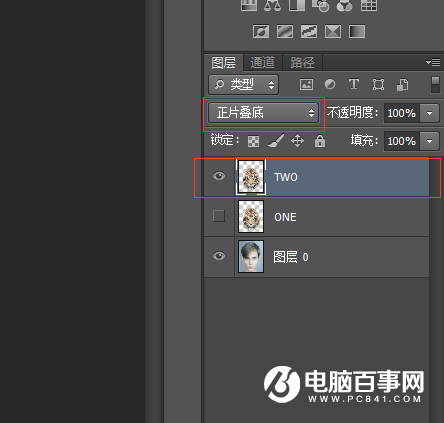
选择通道 就会看到刚开保存的FACE通道 按住ctrl单机FACE通道就会出现选区
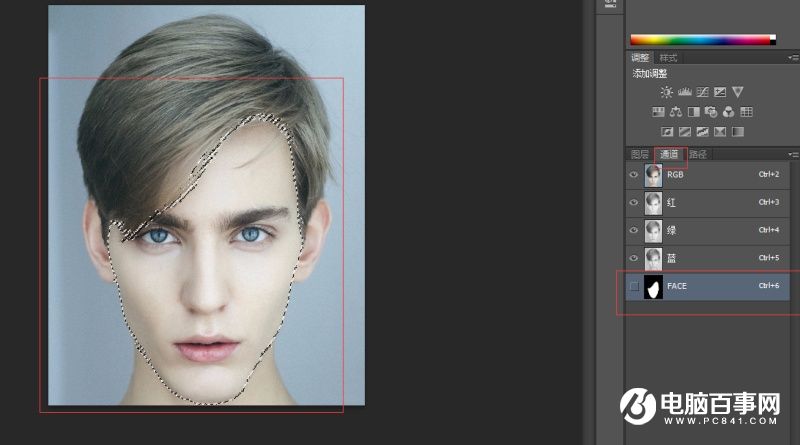
回到图层,选择TWO图层 添加蒙版
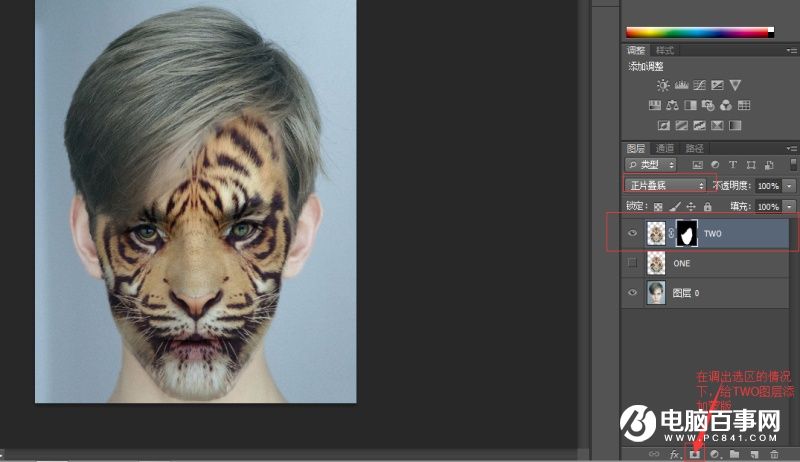
【10】选择TWO图层蒙版 选择画笔工具 大小30PX 硬度0 画笔为纯为黑色(蒙版原理 不清楚自己查查)
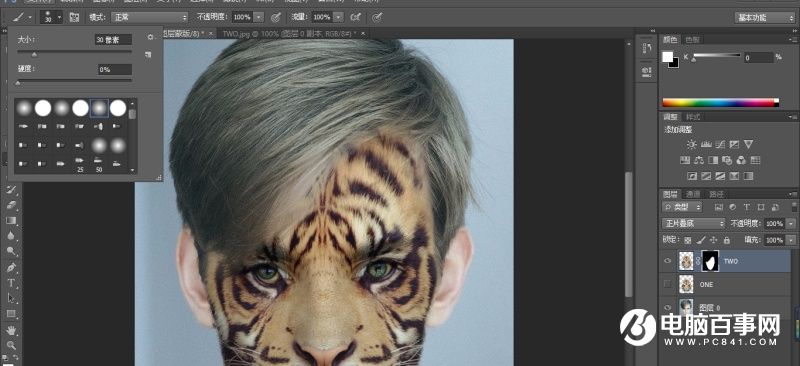
利用蒙版原理 把人的眼睛擦出来(缓慢 注意细节)如下图

用同样的方法 画笔透明度调到50% 擦出人物的嘴巴 (缓慢 注意细节)如下图
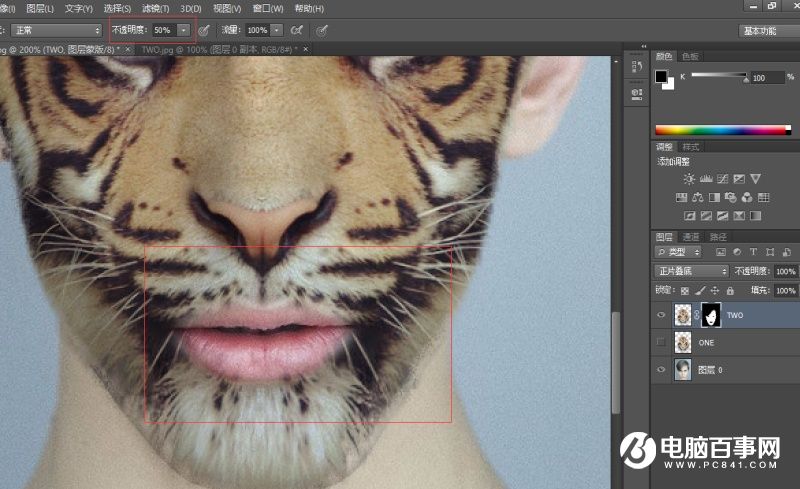
接下来打开ONE图层的小眼睛 并且放到TWO图层的上面 如下图
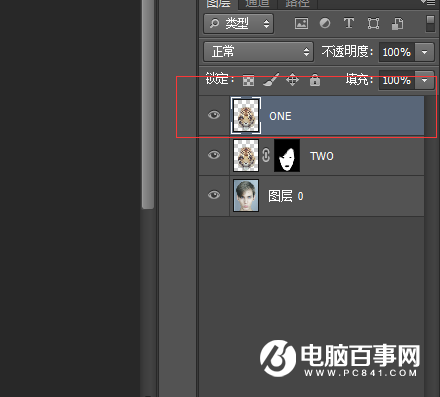
并且给ONE图层添加蒙版
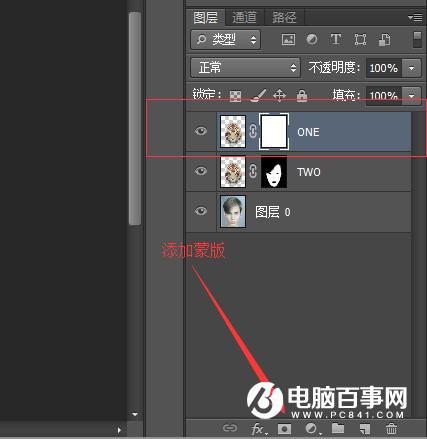
选择ONE图层的蒙版 按下 CTRL+I 转换为黑色蒙版
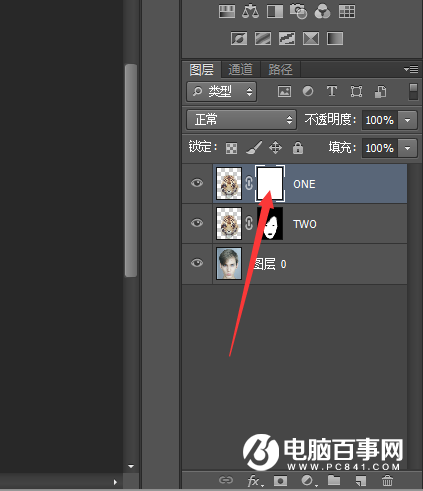
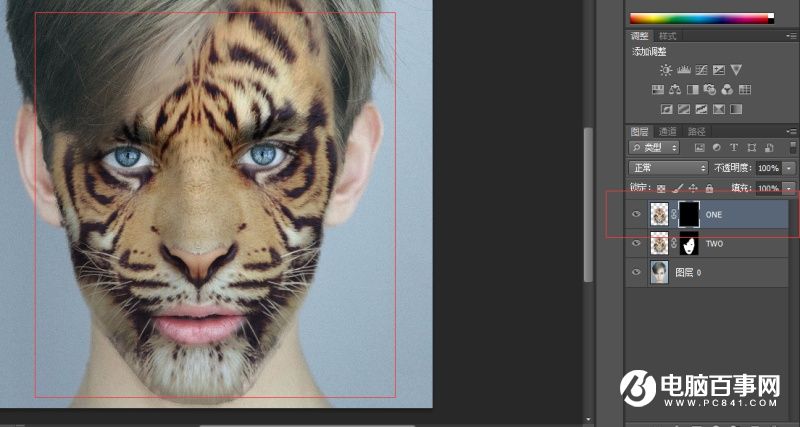
选择ONE图层的黑色蒙版 选择选择硬度0 30PX画笔 前景色为白色 对人物脸部边缘进行修正 使得过渡更自然些(蒙版原理,知道吧(⊙o⊙)…)
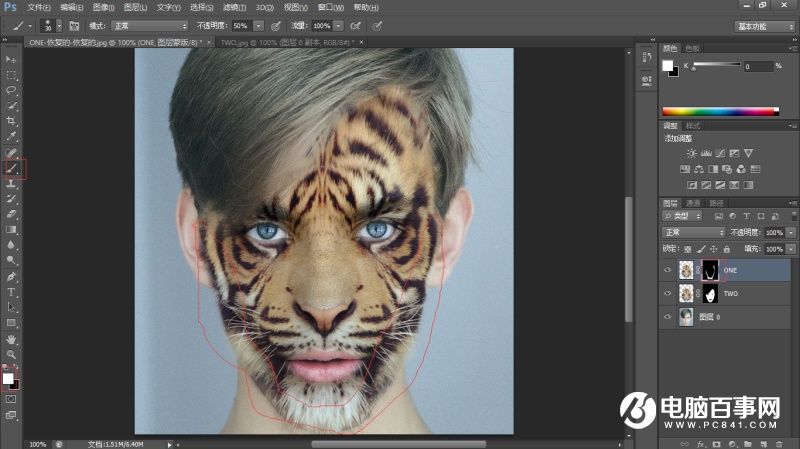
【11】接下来把人物图层移动到最上层 图层混合模式选择柔光
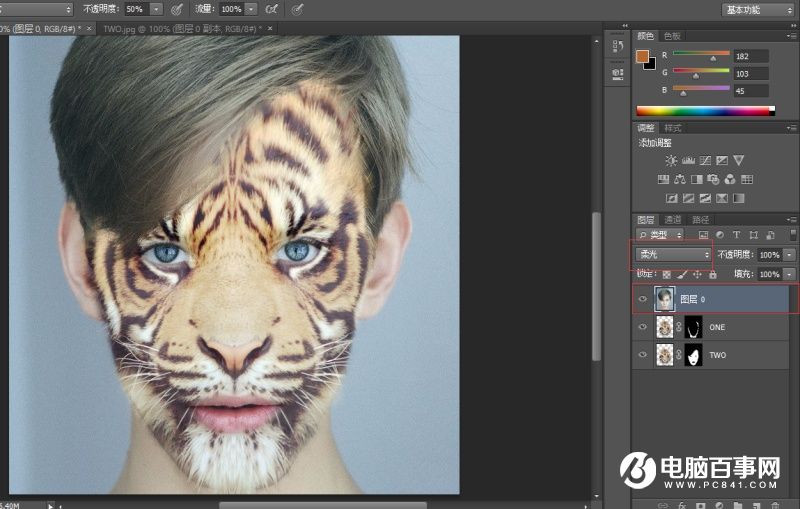
接下来给整体加一个自己喜欢的照片滤镜 整体调个色就算完了 选择自己喜欢风格的颜色 这个没有固定 下面是我加的
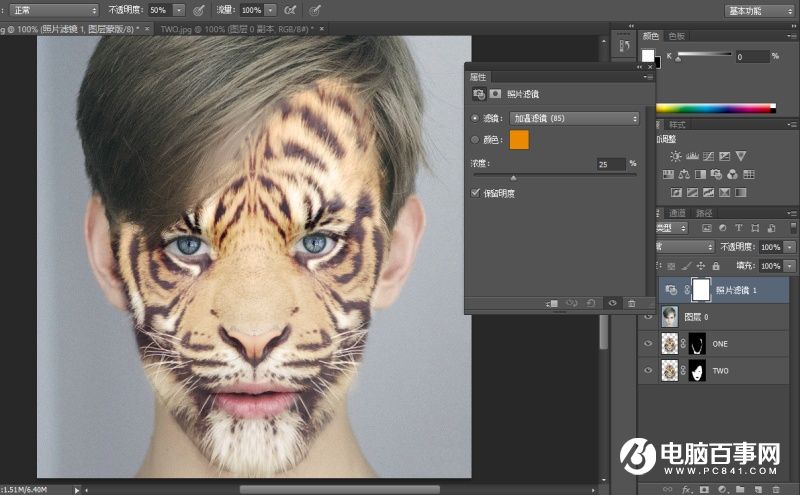
当然人物额头部分头发接触的部分 还要仔细用蒙版修修 这样不会看出什么破绽
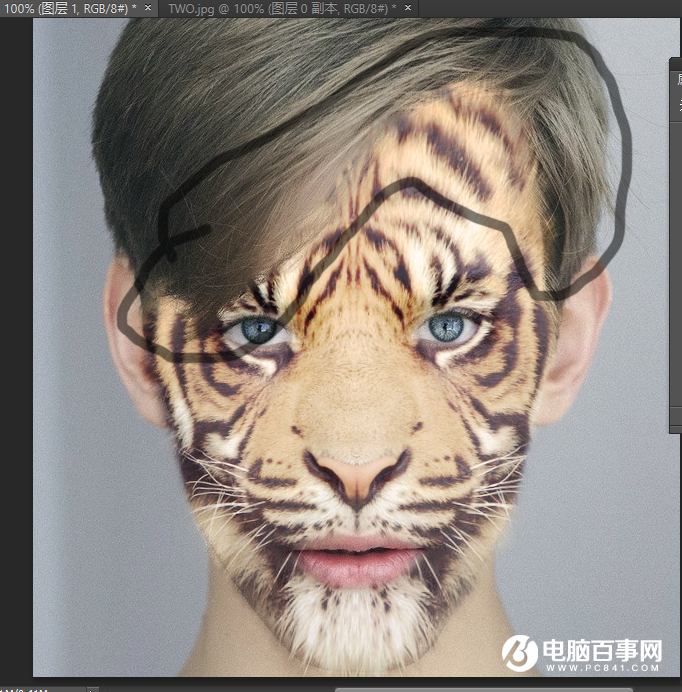
最后大功告成 可以导出你的作品了