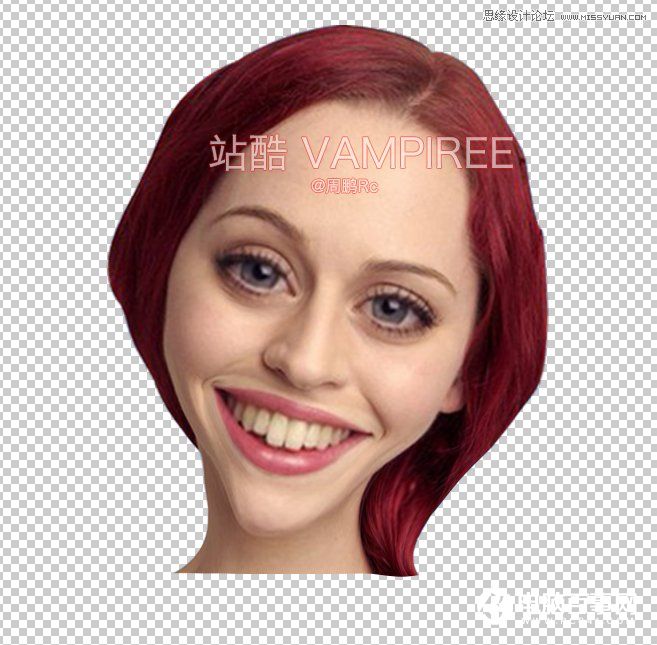本教程主要使用Photoshop快速把普通人像照片转成可爱漫画效果,本篇文章主要用的是PS液化工具来完成,液化工具一个神奇的工具。
先看看效果图

【1】首先在PS里面打开这张素材。
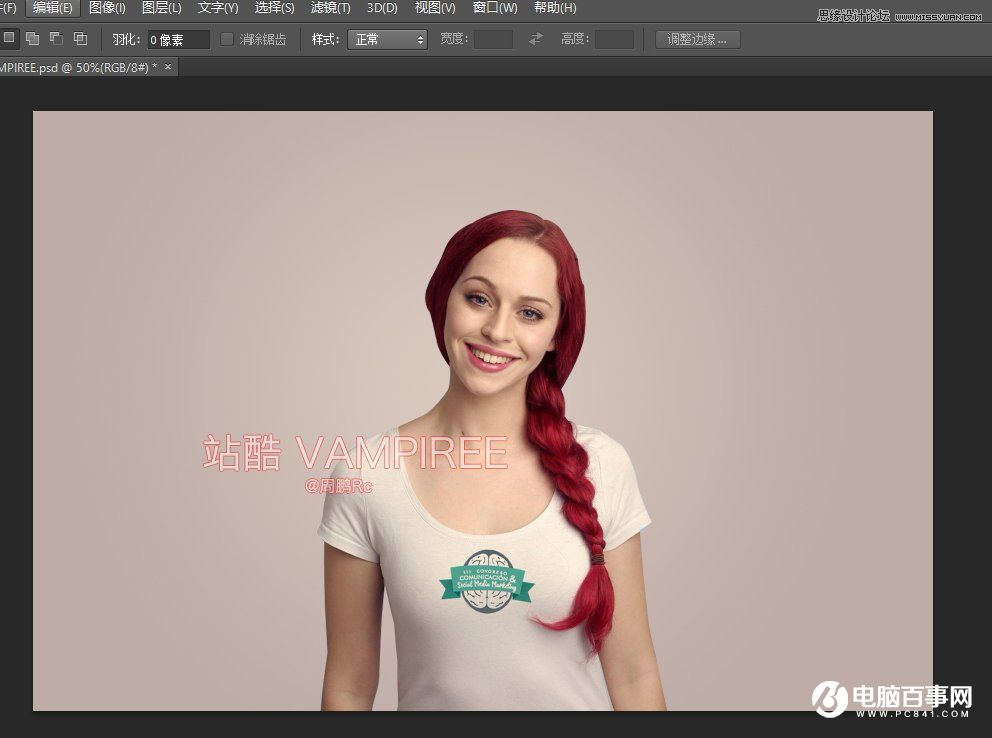
然后利用钢笔工具仔细勾勒出人物轮廓,然后CTRL+ENTER转化为选区。

在选区存在的情况下 CTRL+J 复制选区ONE TWO 图层 在新建THREE图层
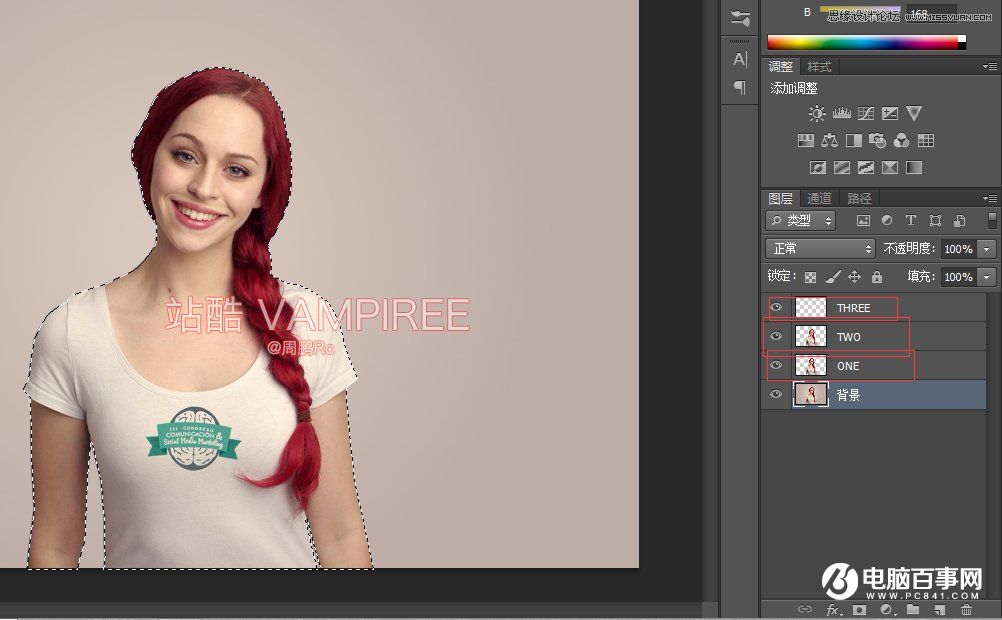
对THREE图层填充纯白色 然后图层放置顺序如下图
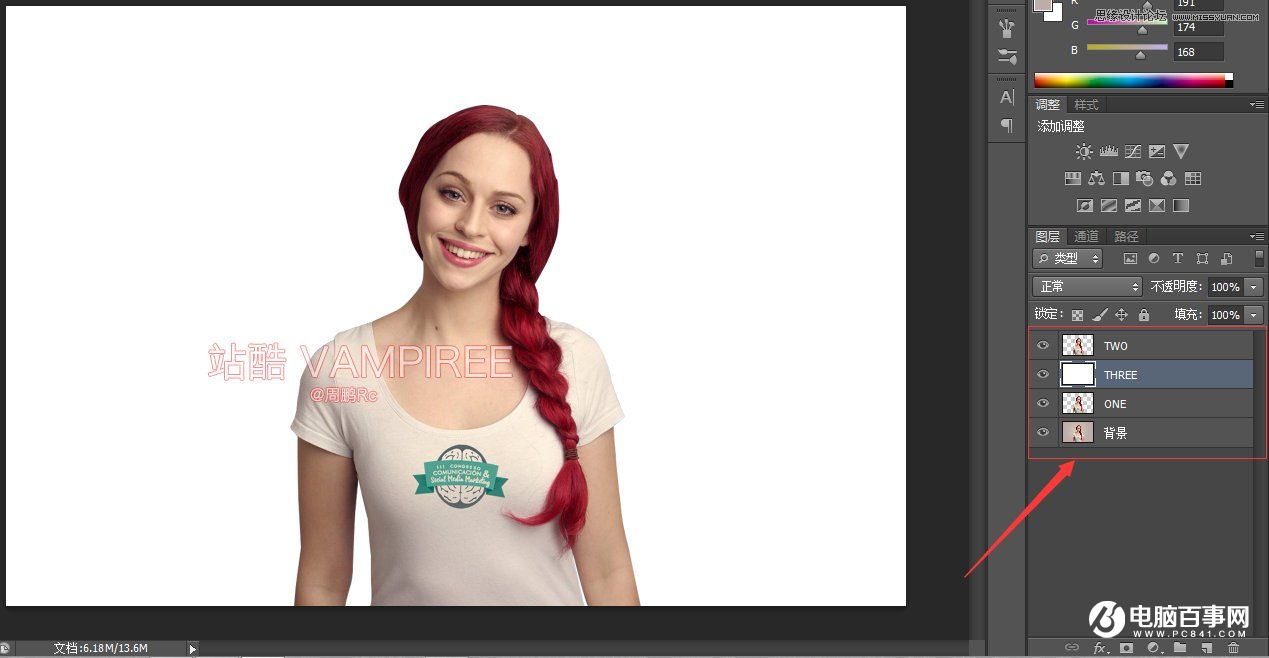
【2】选中TWO图层按CTRL+T调出变化选区。
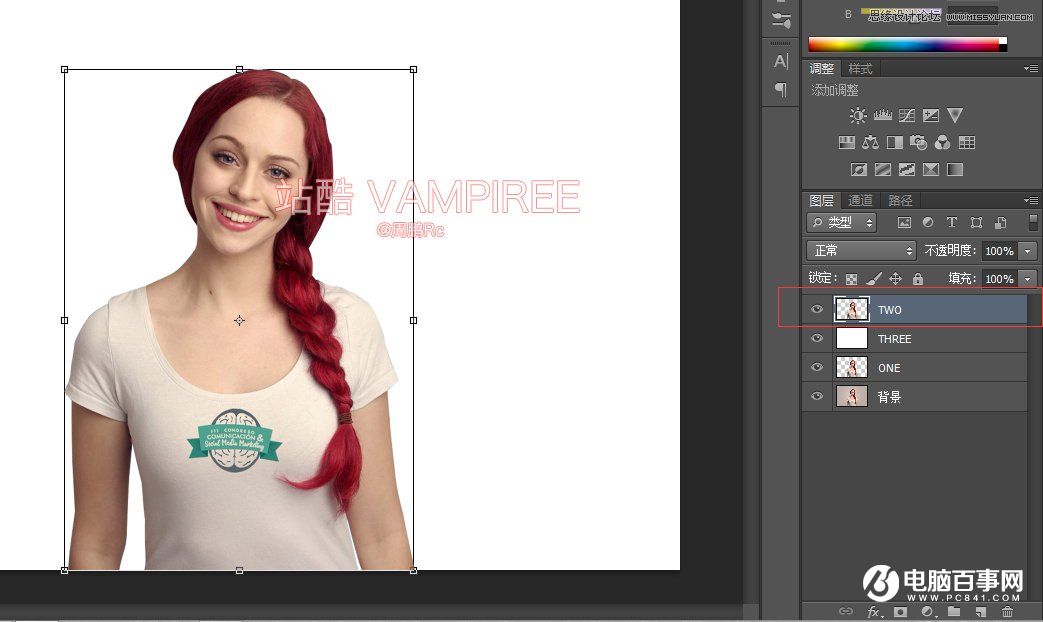
对选中图层进行适度缩小然后放中间
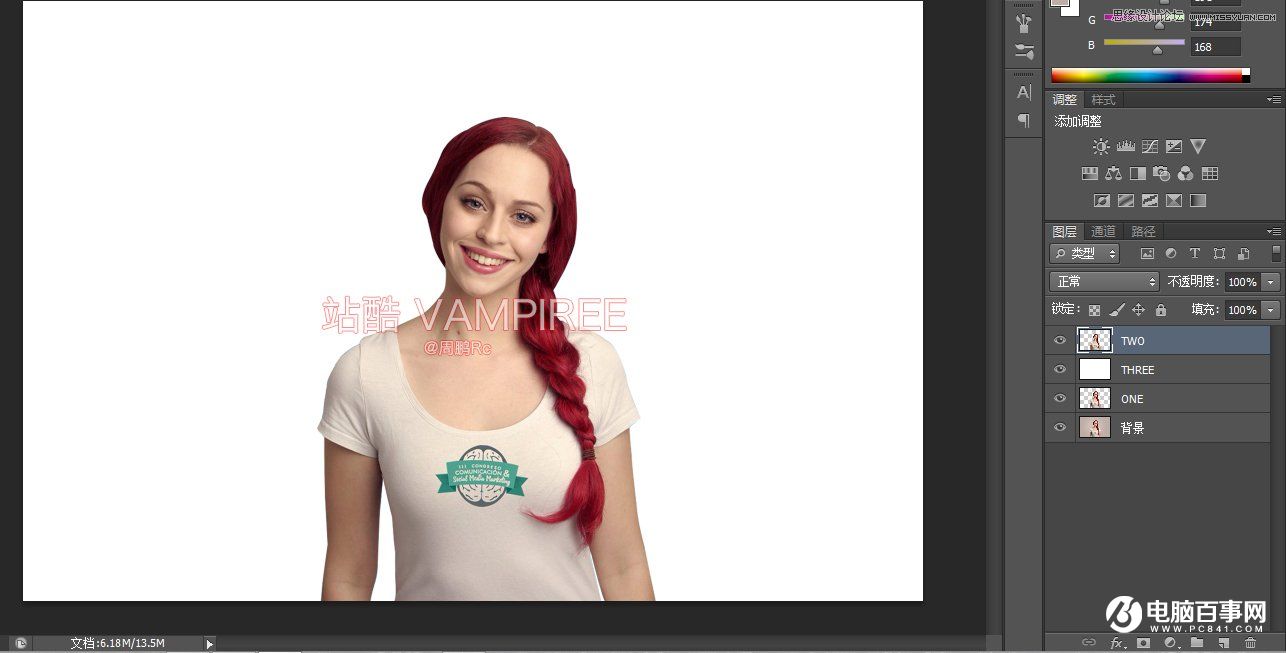
然后再图层TWO选中的情况下 用选区选中人物头部
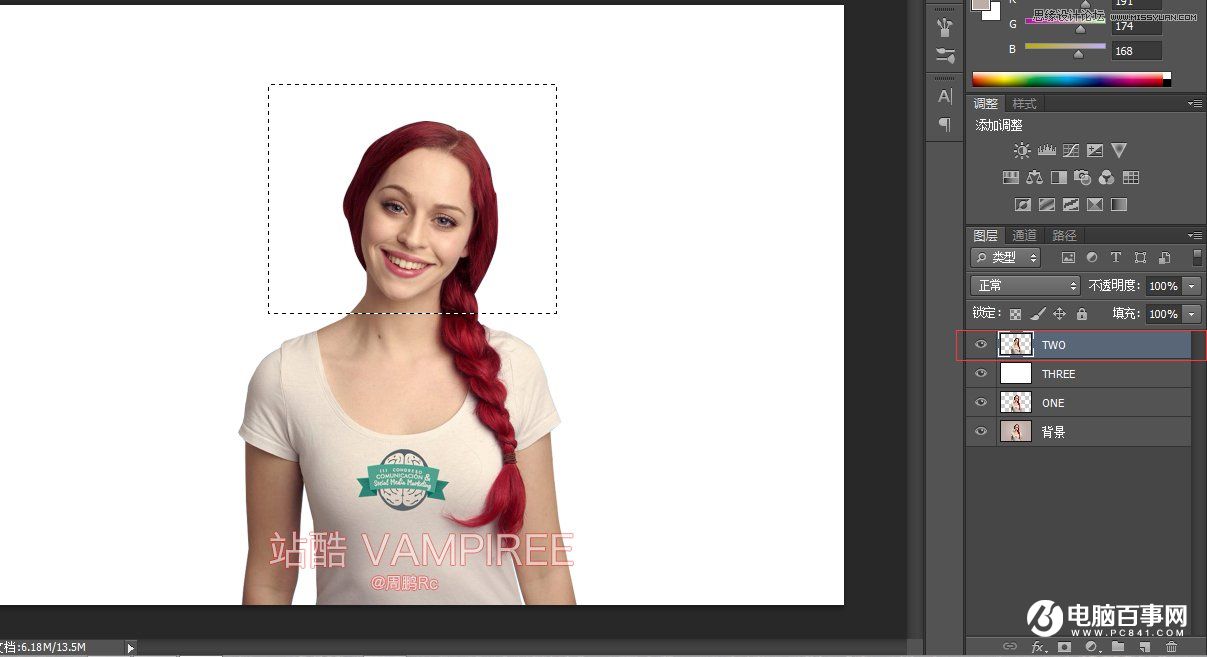
右键 选择通过剪贴的图层
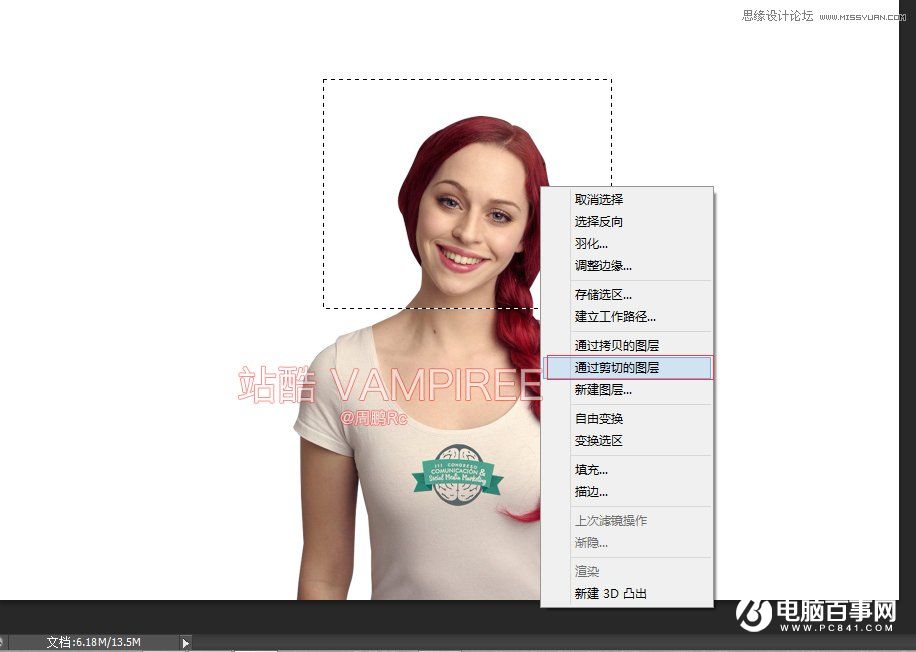
结果如下图 人物头部已经和人物身部分离成两个图层
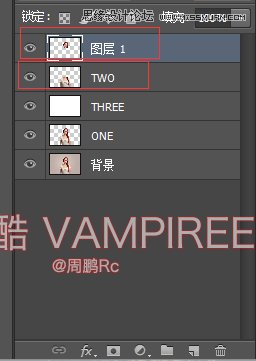
命名人物头部图层为HEAD
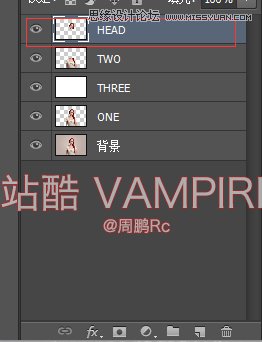
选中HEAD图层 CTRL+T 调出选区
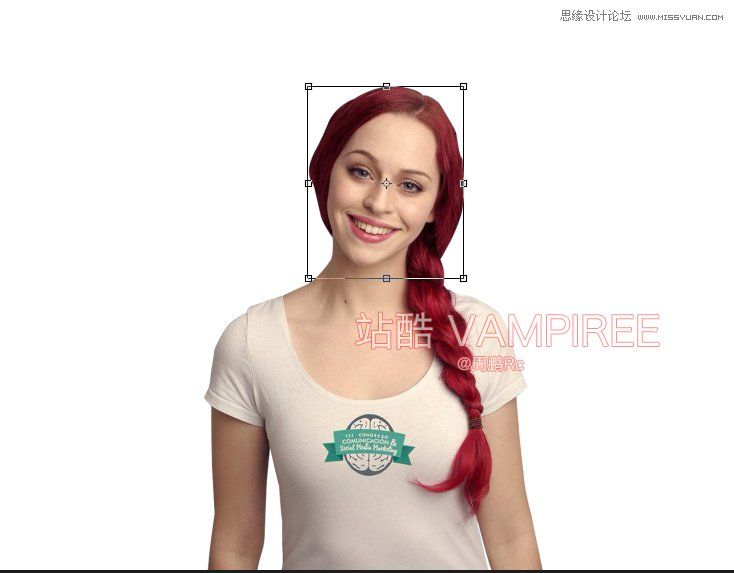
然后对HEAD图层进行适度放大 如下图所示

【3】选择HEAD图层 选择液化
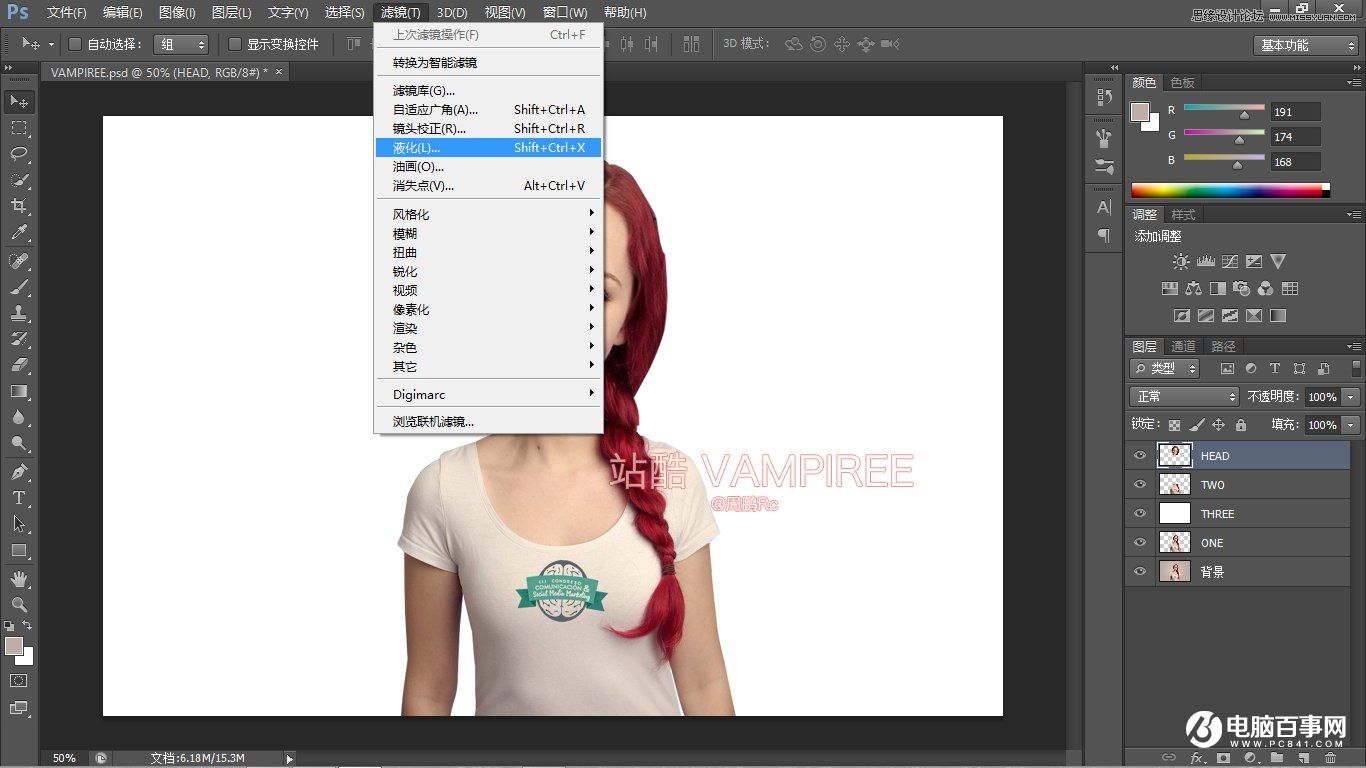
效果如下图 对于打开液化后出现一片黑的朋友 我已经在上篇文章《人脸崩解》中说了怎么处理 忘了可以去看那篇文章 正常打开液化 效果如下图
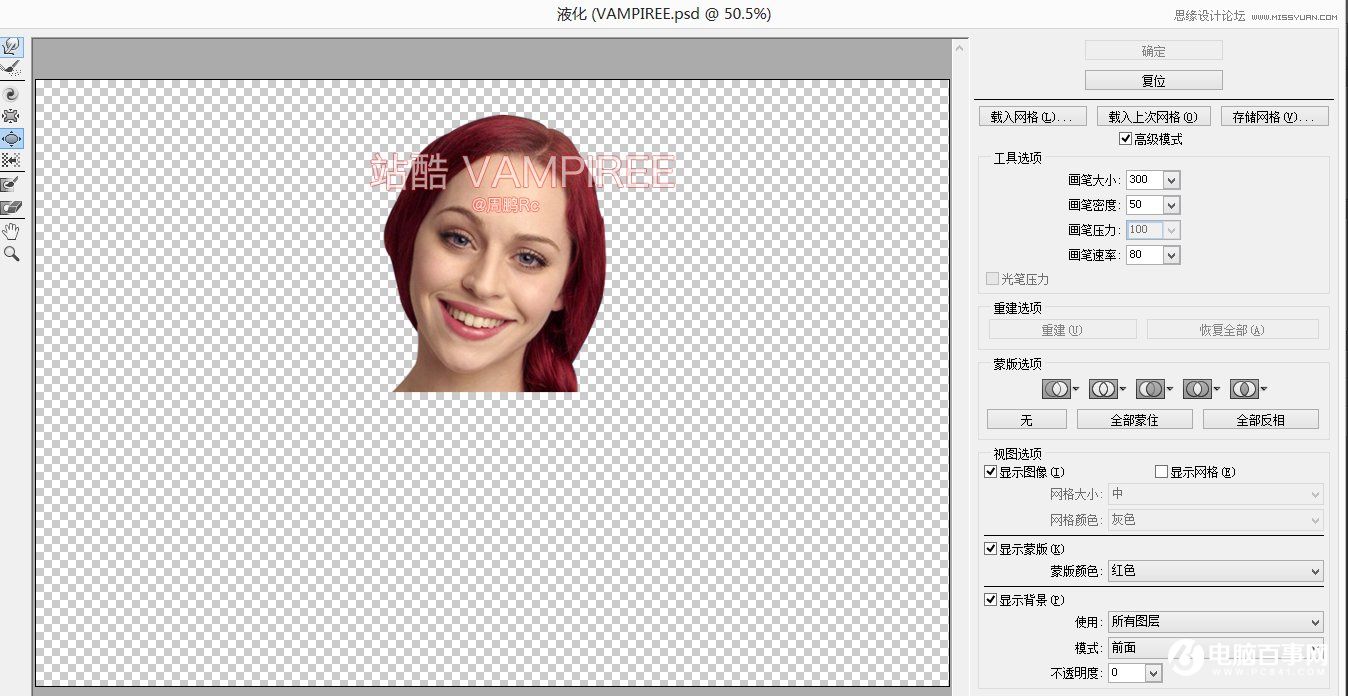
首先选择膨胀工具对人物的眼睛进行放大
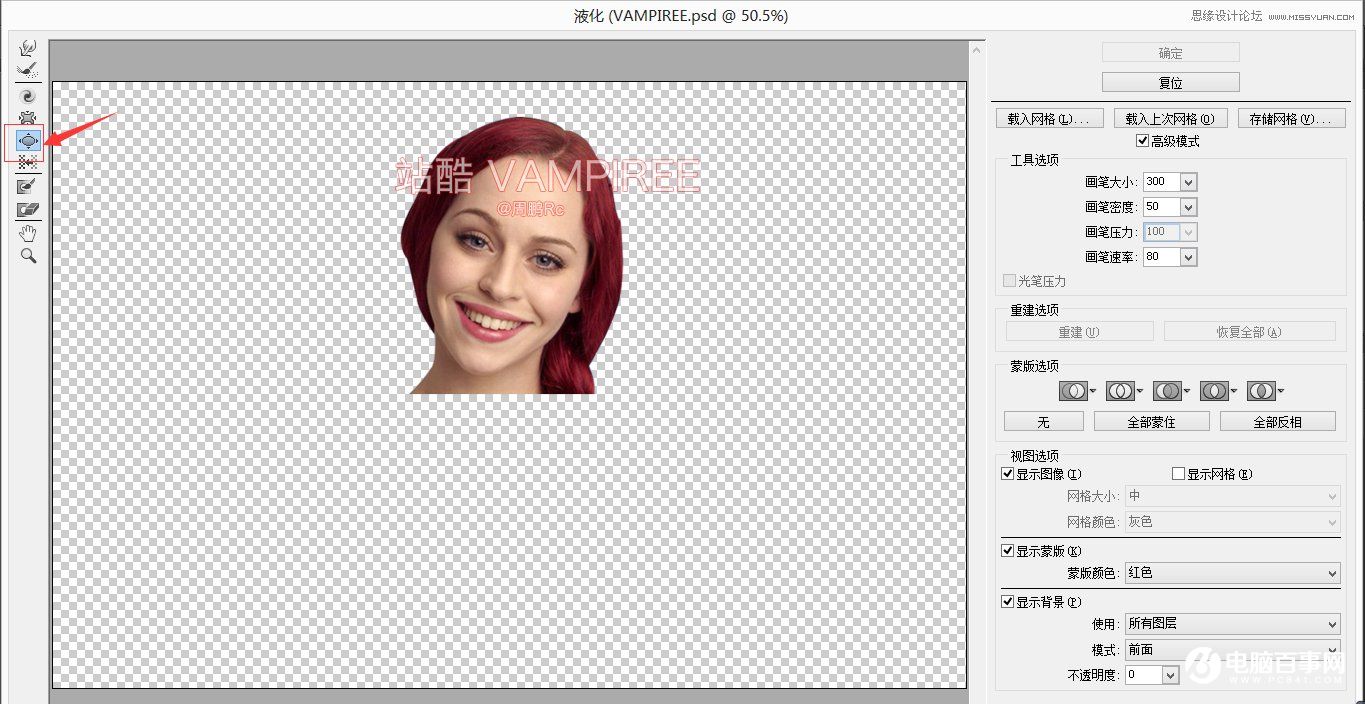
效果如下图即可
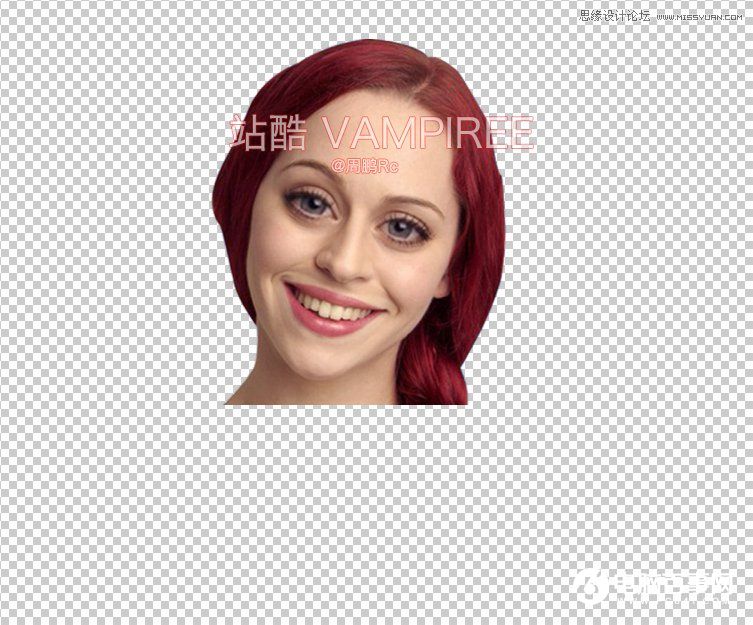
然后对嘴巴继续利用膨胀工具作如下处理(画笔大小自己调节处理把握)
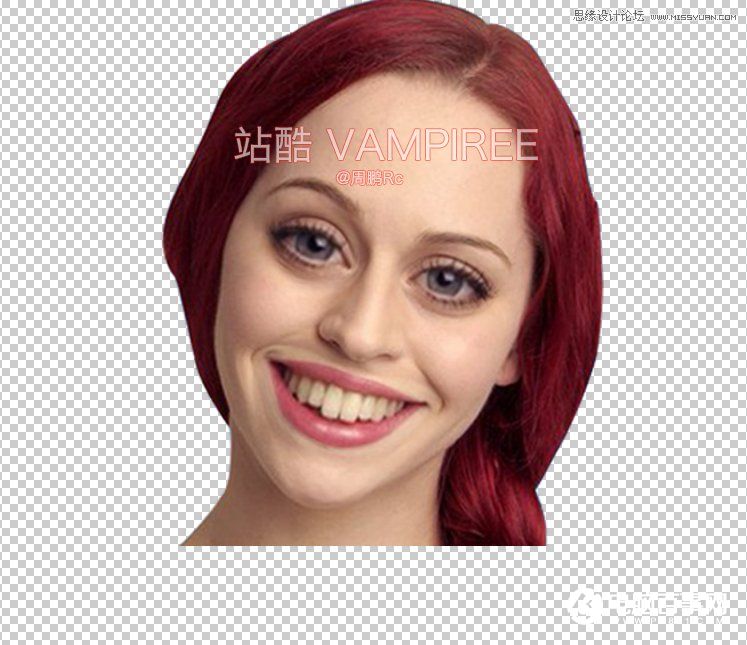
接下来利用收缩工具 对人物嘴角进行收缩
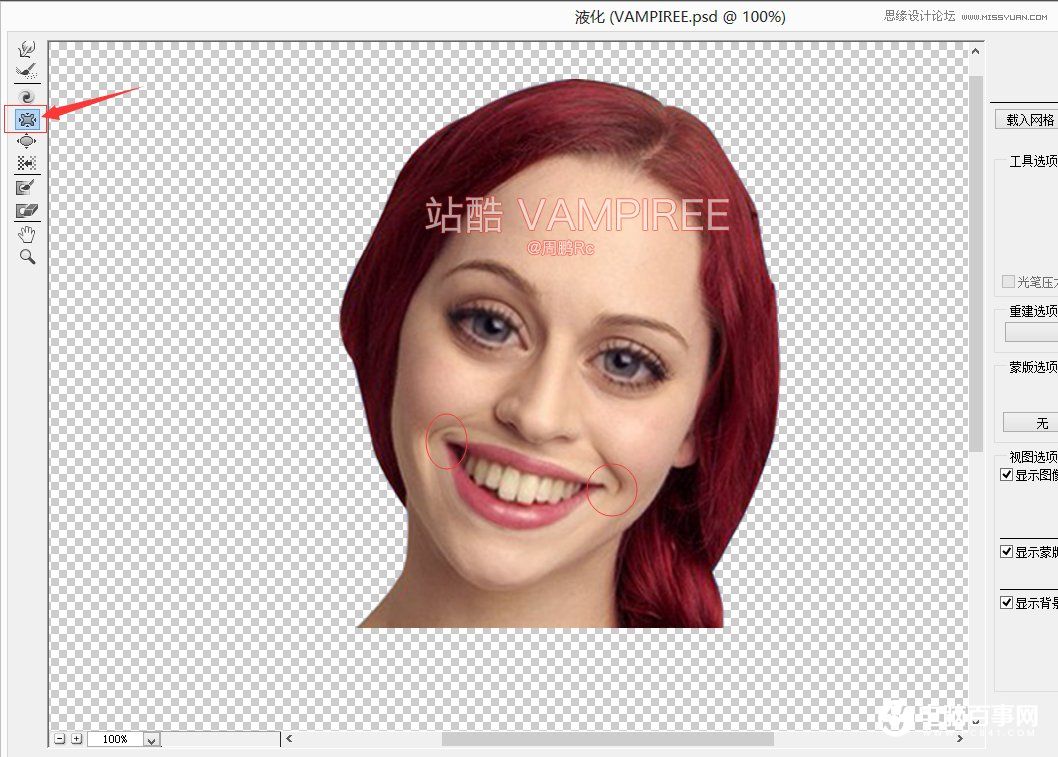
然后利用涂抹工具 对人物的脸庞和脖子进行涂抹
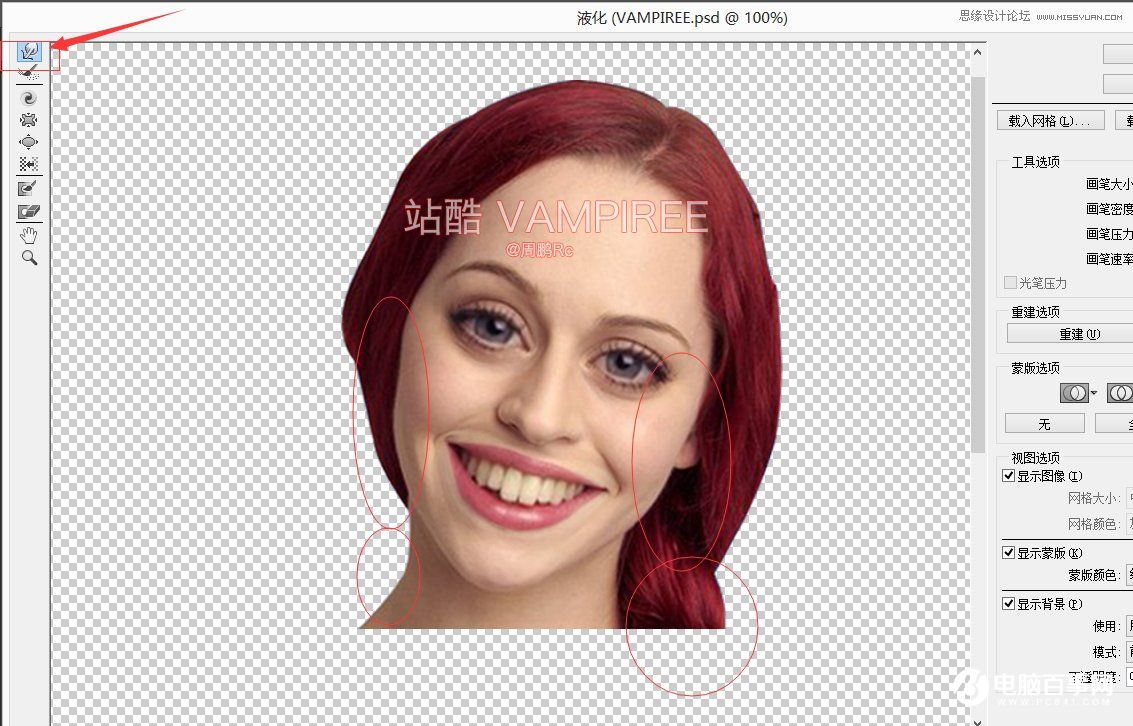
效果如下图