达到这个效果点击确定
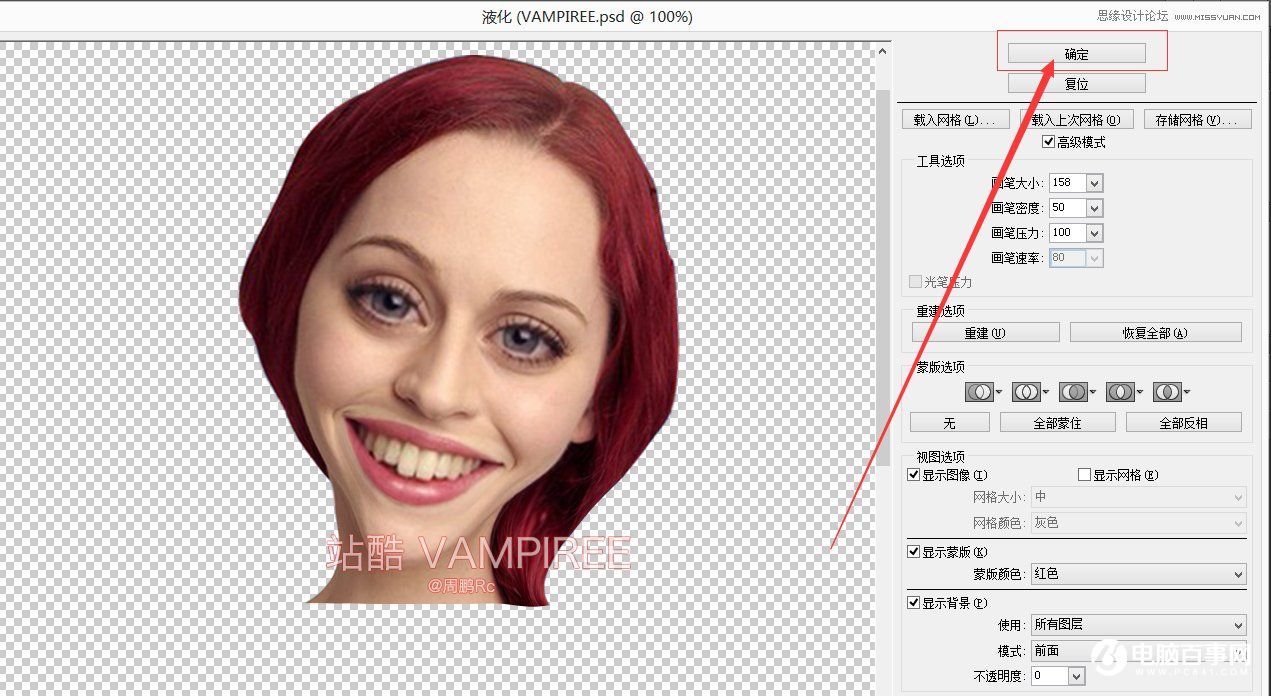
接下来选中TWO图层 也就是对人身体部分 继续打开液化工具
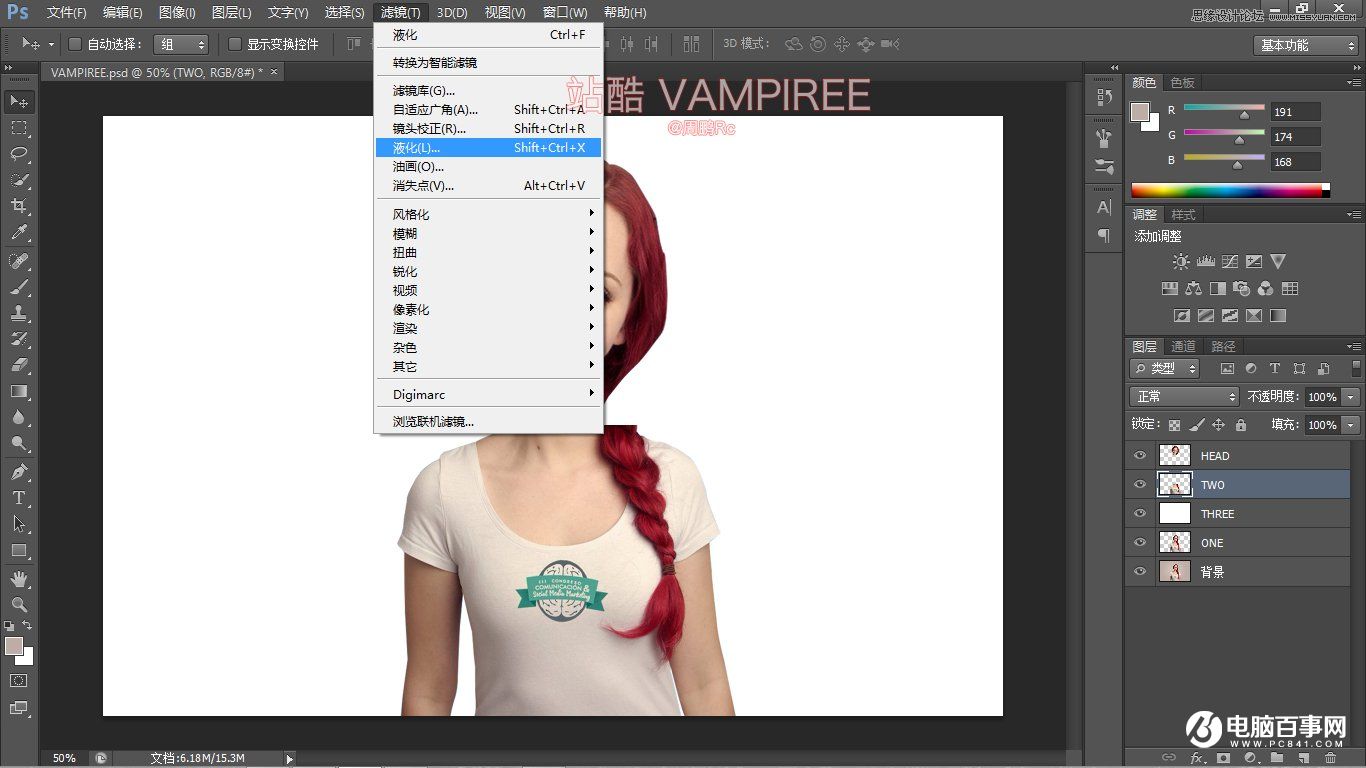
如下图所示 然后选择前向变形工具 对身体进行涂抹
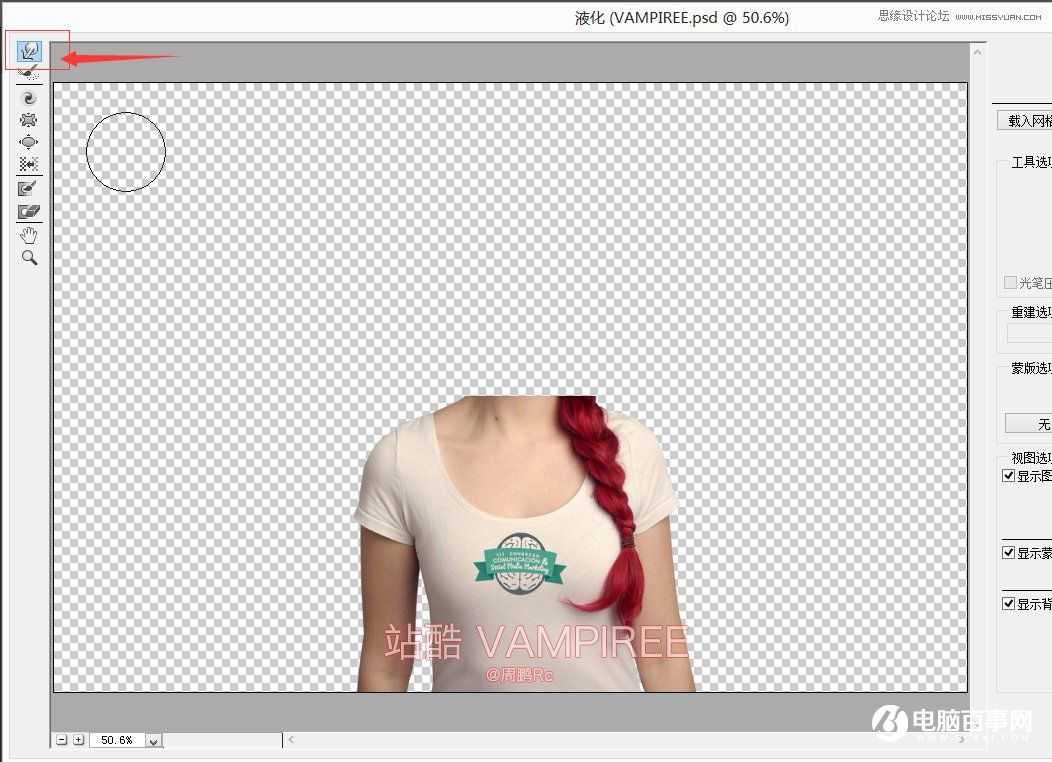
处理效果如下图

【4】接下来对人物头部进行变形 为的使的脖子大小和下面可以对齐
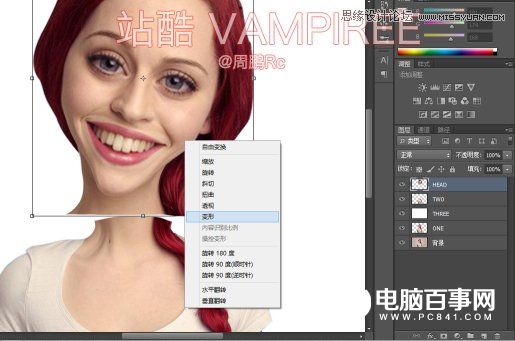
调整结果如下图

可是我们还是能看到人物脖子接触部分有痕迹

我们只需要选中HEAD图层 选中橡皮擦工具进行痕迹擦拭
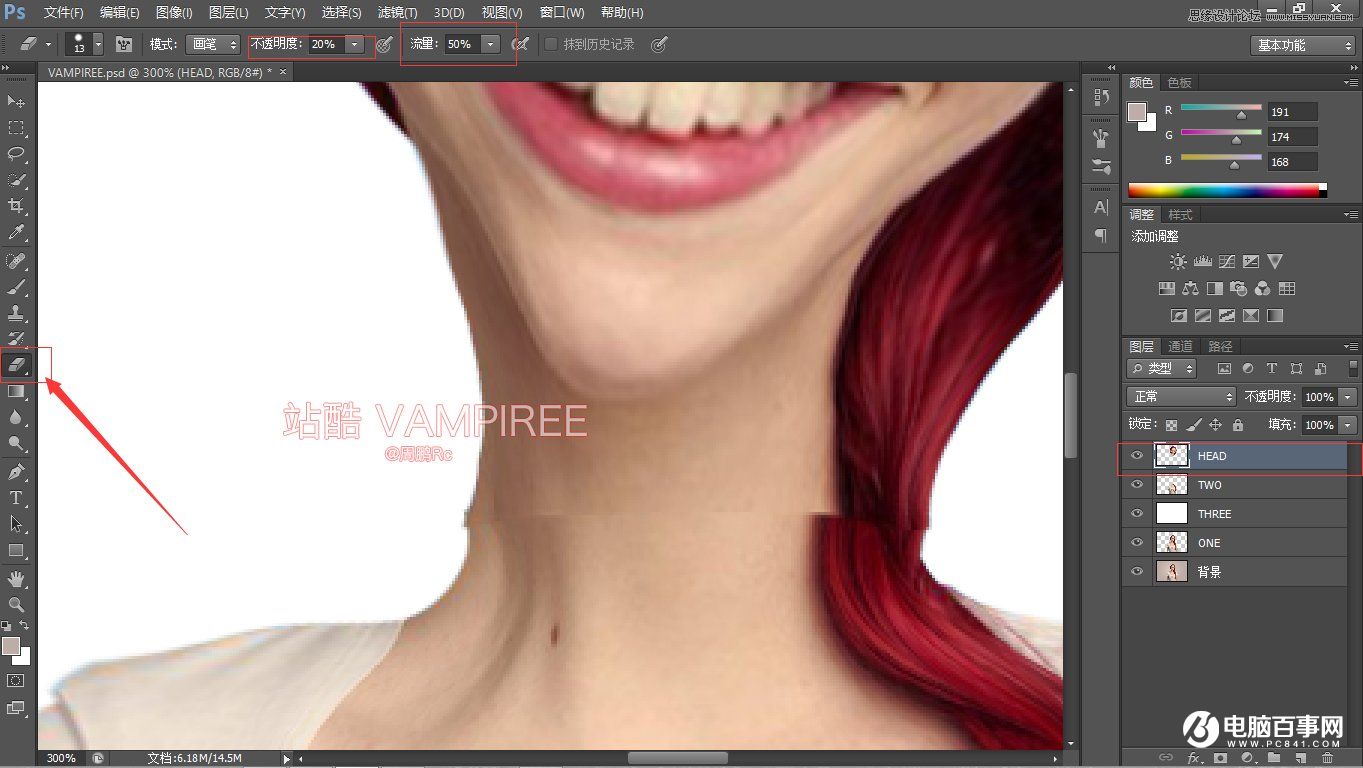
结果大致先如下图
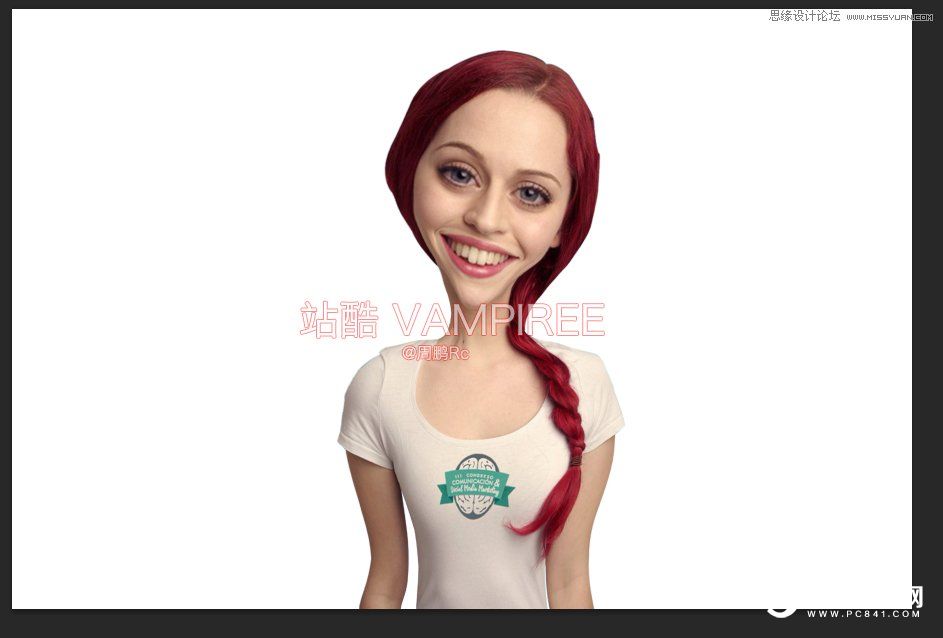
【5】接下来选择纯白色图层 对其进行径向渐变
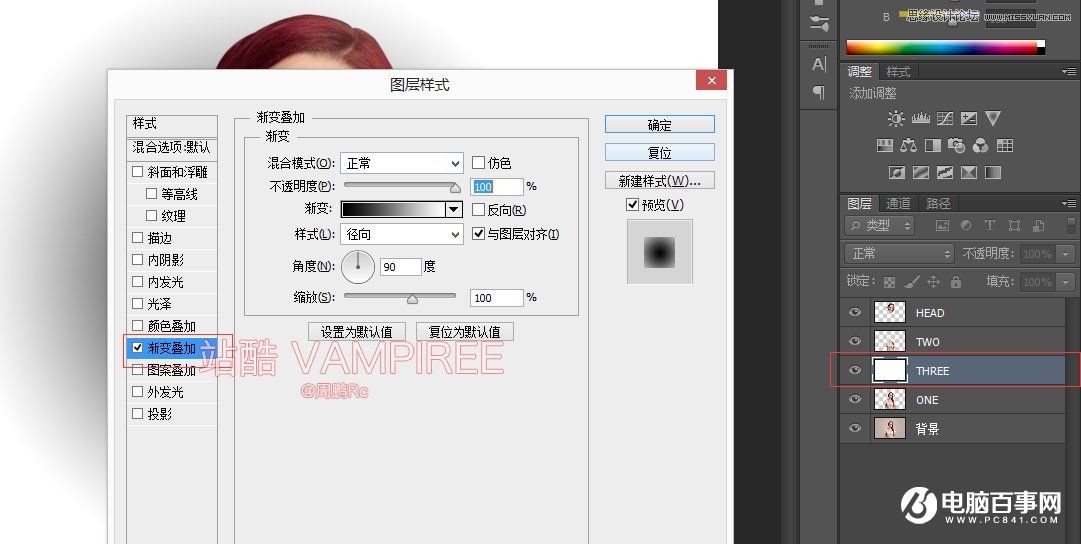
该渐变用蓝色到白色渐变蓝色色值如下
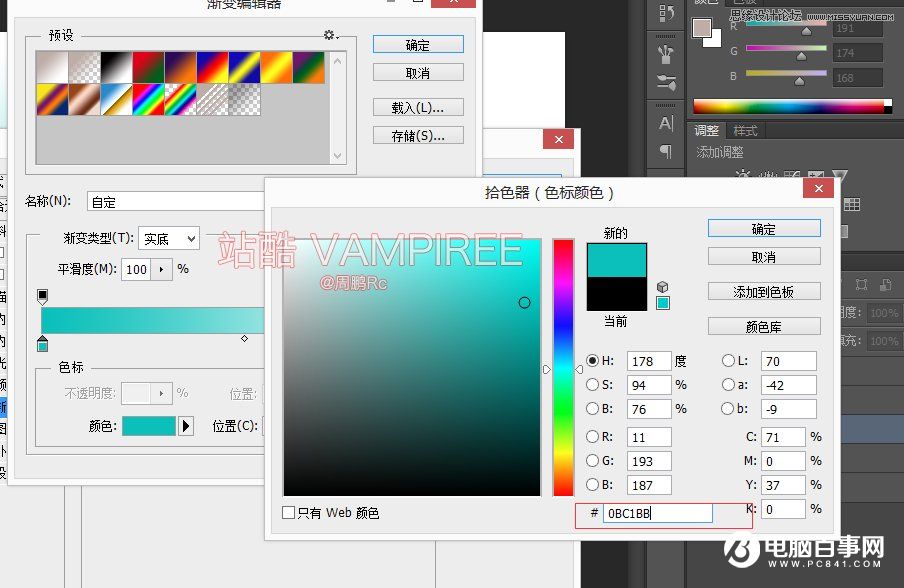
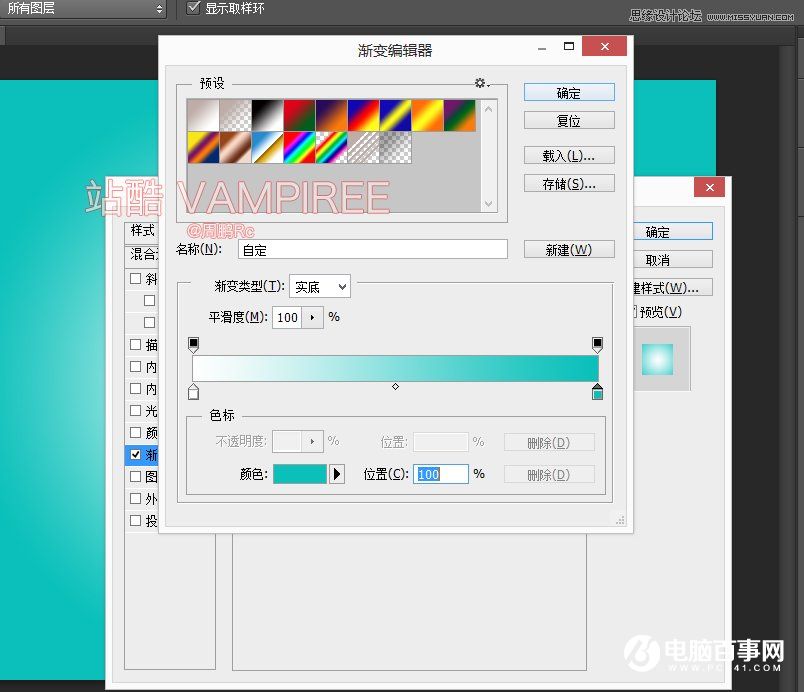
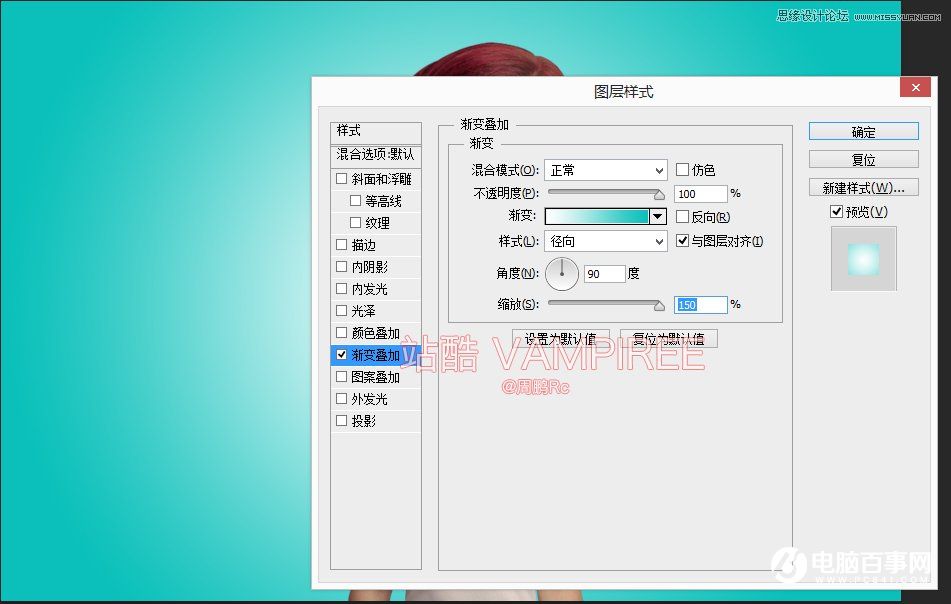
最终效果如下图

接下来选择所有图层 进行新图层盖印(CTRL+ALT+SHIFT+E)
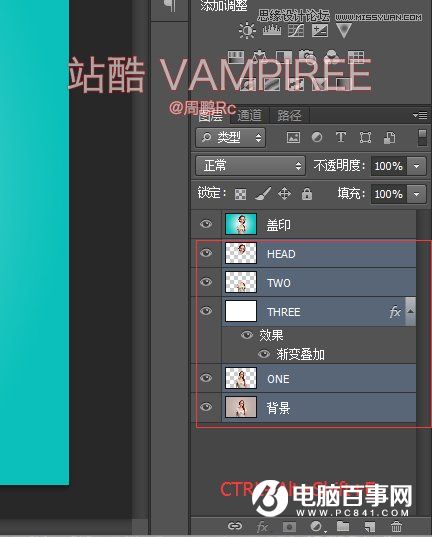
【6】接下来选择盖印的新图层 选择图像—调整—高光和阴影
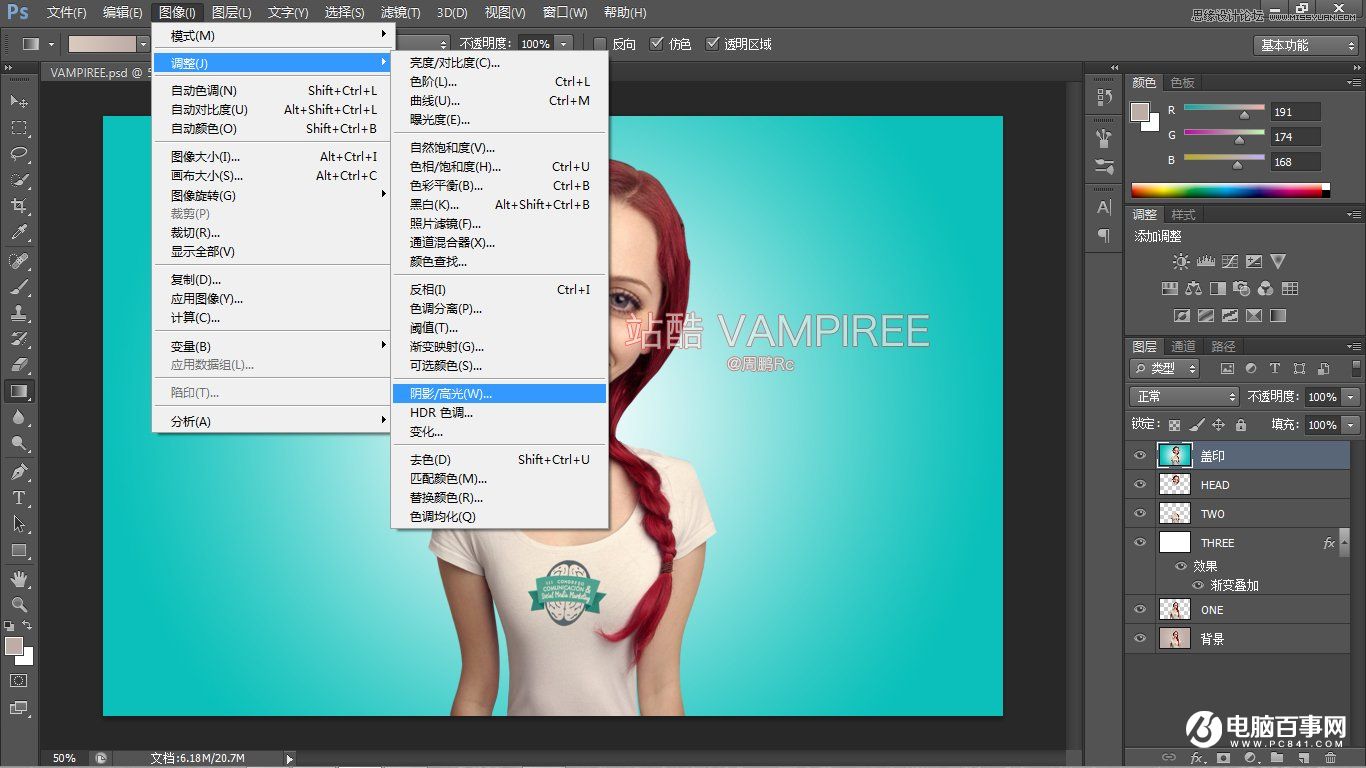
调整数值如下确定
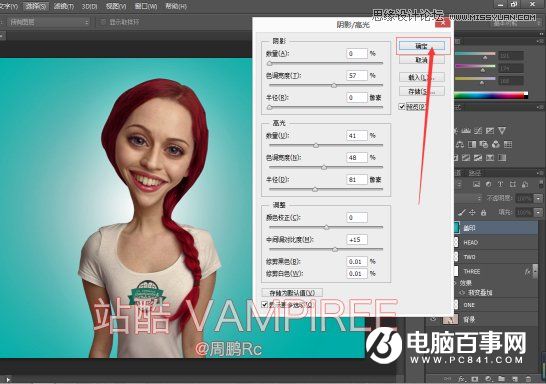
然后对图层进行CTRL+ J 进行复制一层
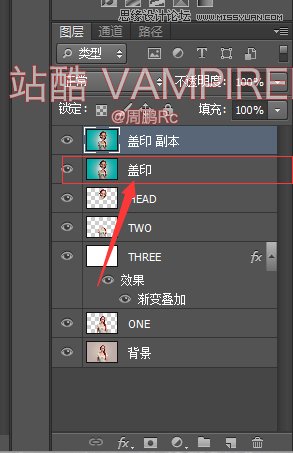
选择复新的图层 进行滤镜—油画
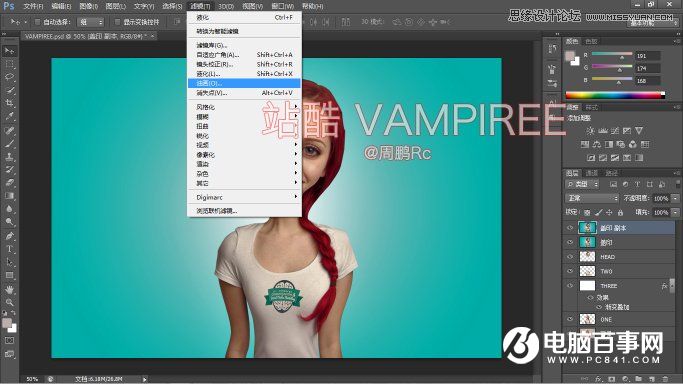
这里如果油画滤镜不能用 就去首选项打开刚开始关掉的图形处理器
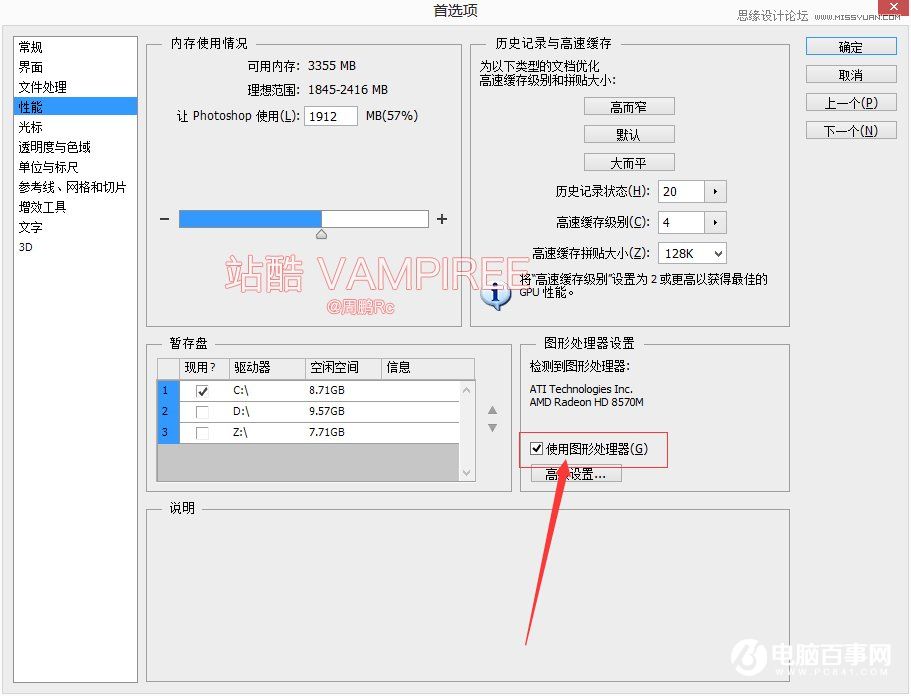
油画滤镜设置参数如下
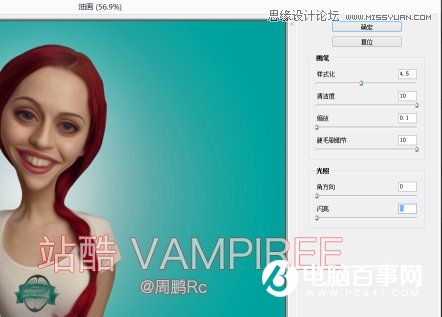
然后对盖印的图层加蒙版
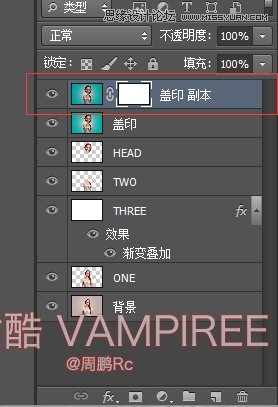
利用蒙版原理把 人物的眼睛和牙齿擦出来

【7】接下来新建一个亮度曲线调整图层 对整体进行亮度调节
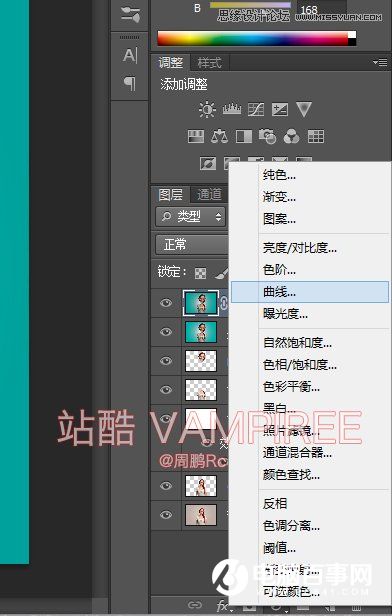
效果如下图
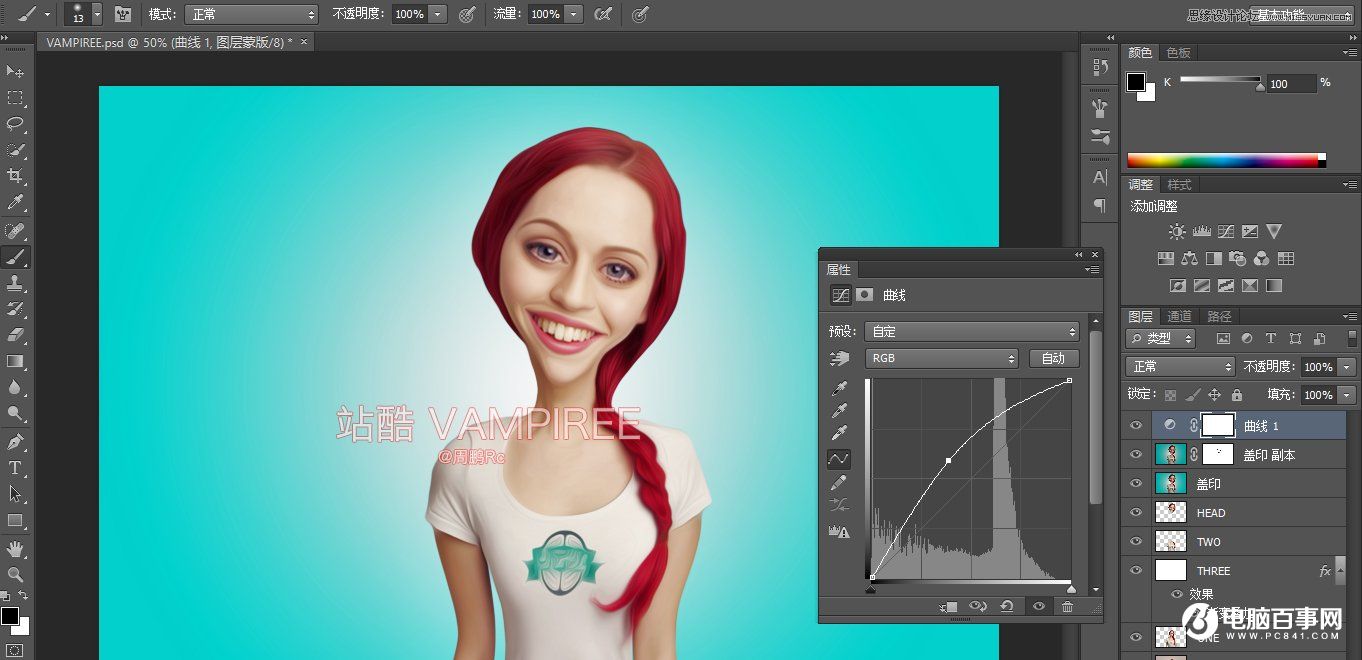
接下来整个过程就结束了 可以导出自己的作品了。





