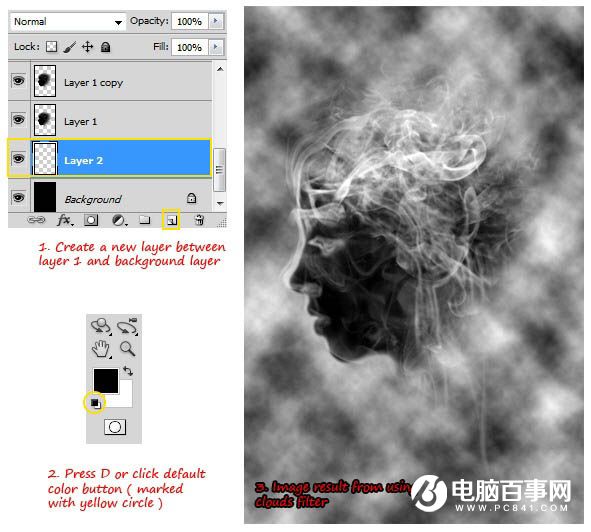6、在这个图层上,打开色阶对话框(ctrl+l),调整高光、中间调和暗部的值如下图(可以根据自己感觉调整),这样做是为了增加图片的对比度,让暗部更暗,亮部更亮。

7、首先添加烟雾笔刷(如图)可以去网上下载,注意这个笔刷可能默认有点大。
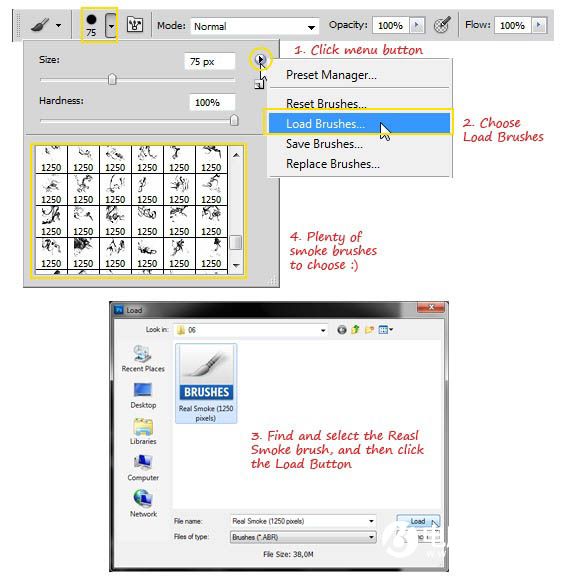
8、Ctrl+j复制图层1,然后将混合模式改为滤色,现在白线变得更亮了。

9、在上面新建一层(命名smoke),选择一个烟雾笔刷,在画布上点击一下创建一个烟雾形状(注意透明度100%)。
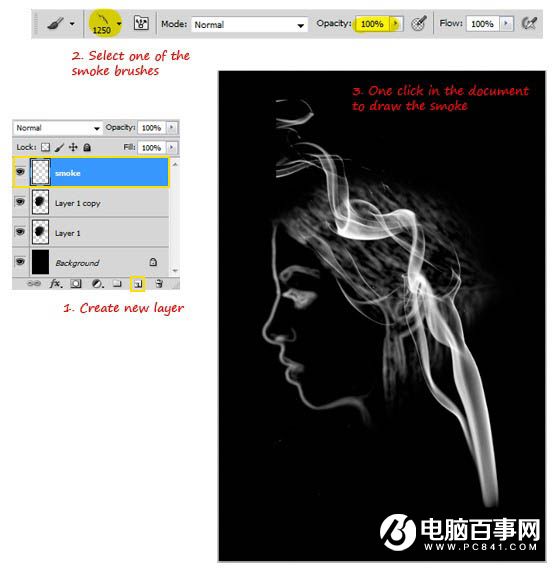
10、改变烟的大小,放在你想放的位置(比如边缘线),这个事最复杂的部分,想好你要怎样去变形它,首先要去掉一些不需要的部分,这一步可以用柔边笔刷。50%的透明度。

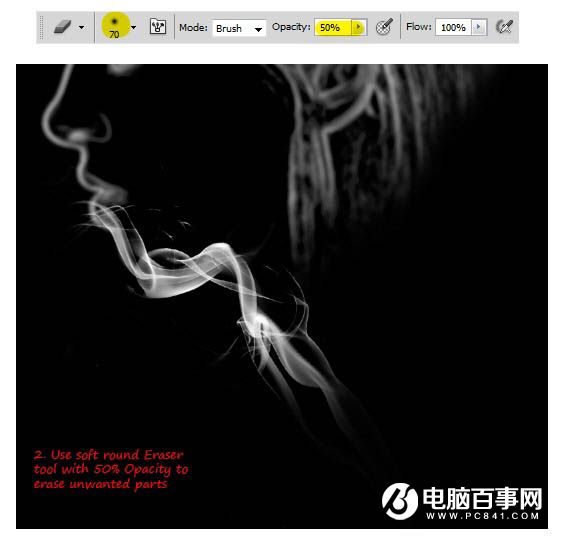
11、矫正烟雾的形状:一种方法是用涂抹工具,30%的力量去涂、拉烟雾,让它看起来真实。注意:涂抹工具会让他变得模糊。
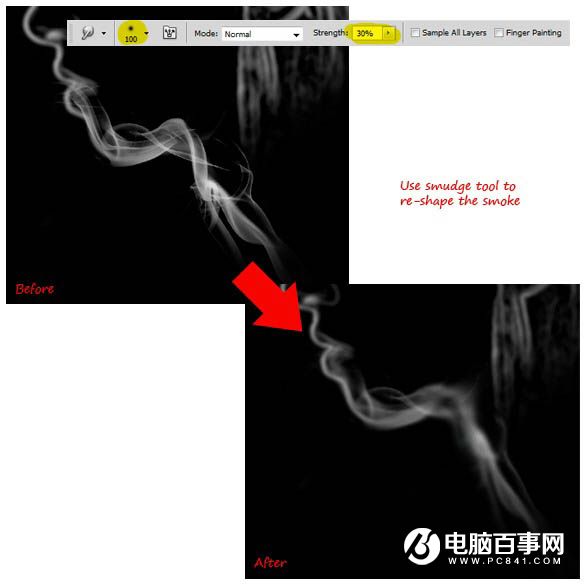
12、另一种方法是用液化工具,在显示背景选项里选择背后模式,不透明度100%。
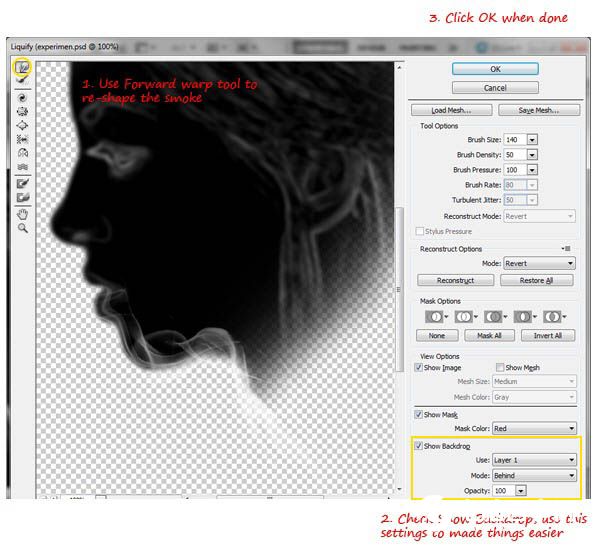
13、这一步的关键就是多多的练习,将第一种和第二种方法结合起来。记住在每一次添加新的烟雾的时候都要创建新图层,一旦你开始做它,你就会非常的有感觉,所以就不在这详细的叙述了。下面是一个小的快速引导。


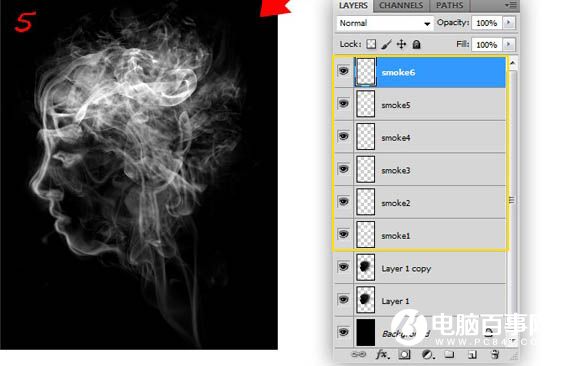
14、在背景上增加一些额外的烟雾以增加深度,在背景层上面新建一层,用快捷键d设置默认前景色和背景色,执行滤镜-渲染-云彩。