15、注意到图层一得头部有一些黑色部分遮挡住了云彩效果,这可不是我们想要的达到的效果。将图层一的混合模式改为滤色就可以解决这个问题:)
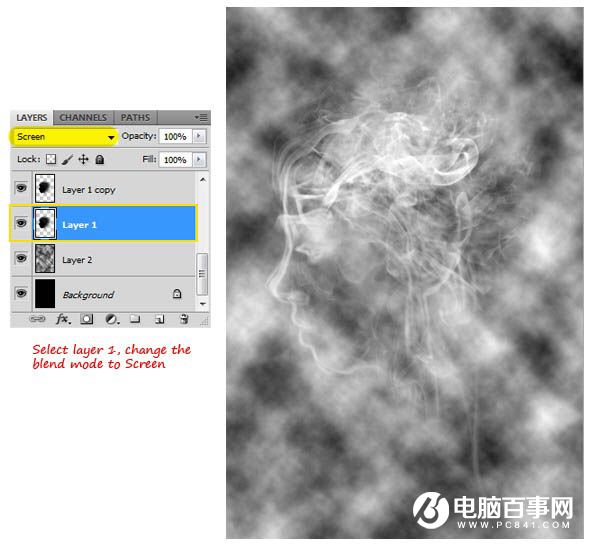
16、回到云彩图层添加一个蒙版,用镜像渐变来制作这个蒙版让烟雾看起来像是慢慢的消褪,如图。现在烟雾部分就做完了。。接下来就是添加一些闪光,和填色了。
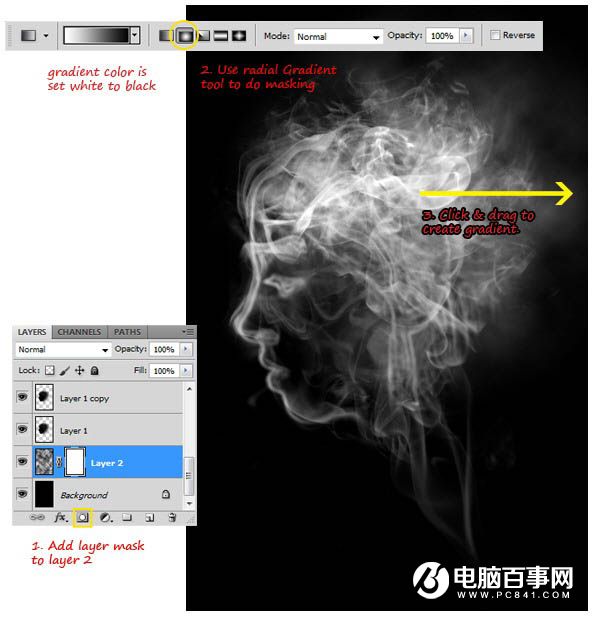
17、在所有图层之上添加一个渐变层,调整渐变颜色如图。混合模式:叠加。
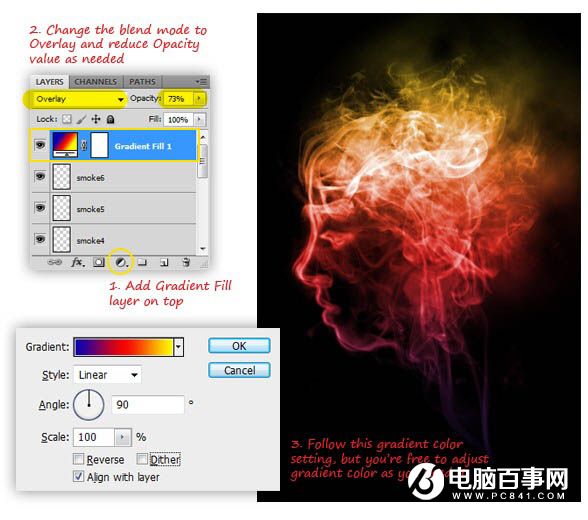
18、选择笔刷,追加组合笔刷。如图。
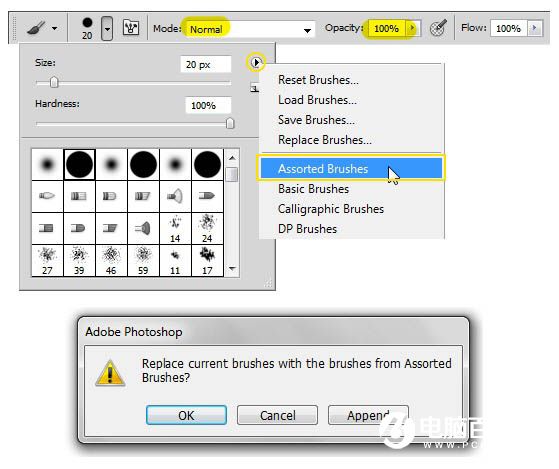
19、渐变层下面创建一个新层glitter。选择星爆笔刷,直径调大约30px,,笔刷间距大约190%如图。
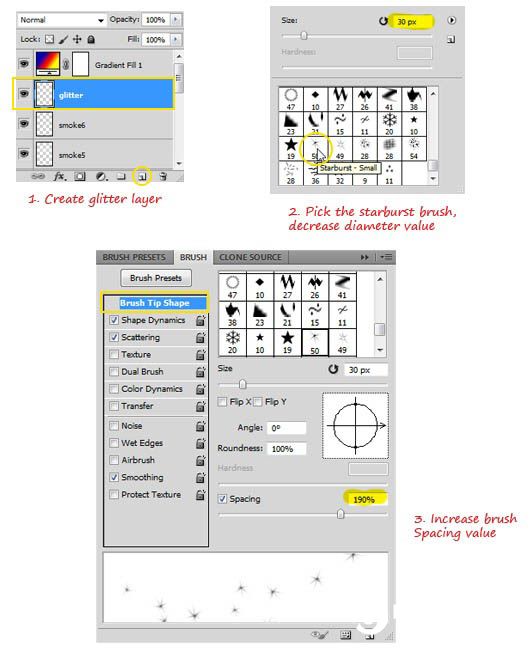
20、选择形状动态,增加大小抖动和角度抖动的值,不要忘记选择翻转x抖动和翻转y抖动选项。然后调节散布选项,增加散布和数量。
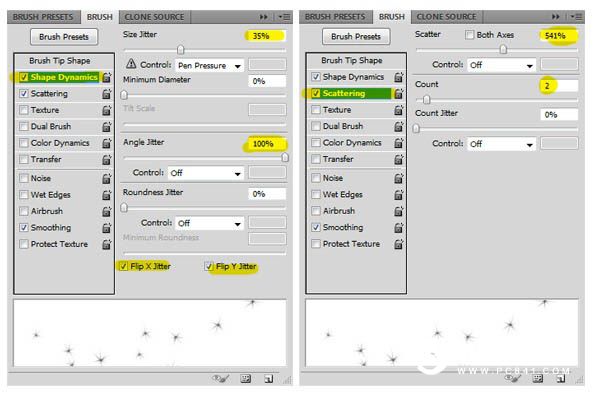
21、用白色作为笔刷颜色,添加闪光效果。确保你做这一步的时候是在glitter层上进行。

22、用高斯模糊让这些闪光变得模糊,半径设置0.9px,最后降低glitter层的 透明度到38%。让图片看起来更舒服。
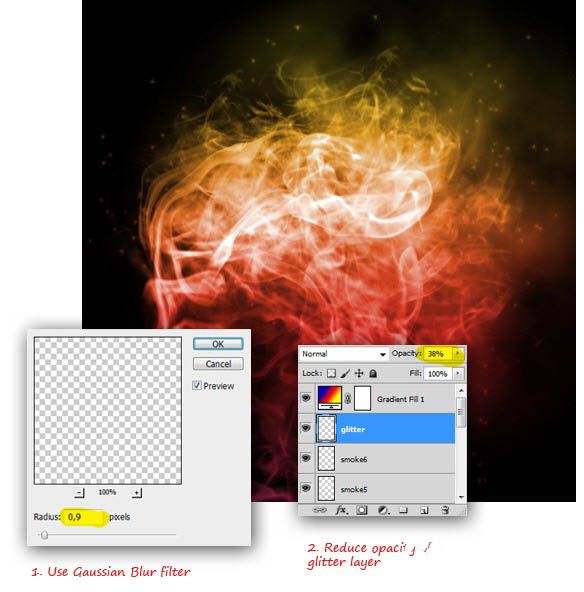
最终效果:





