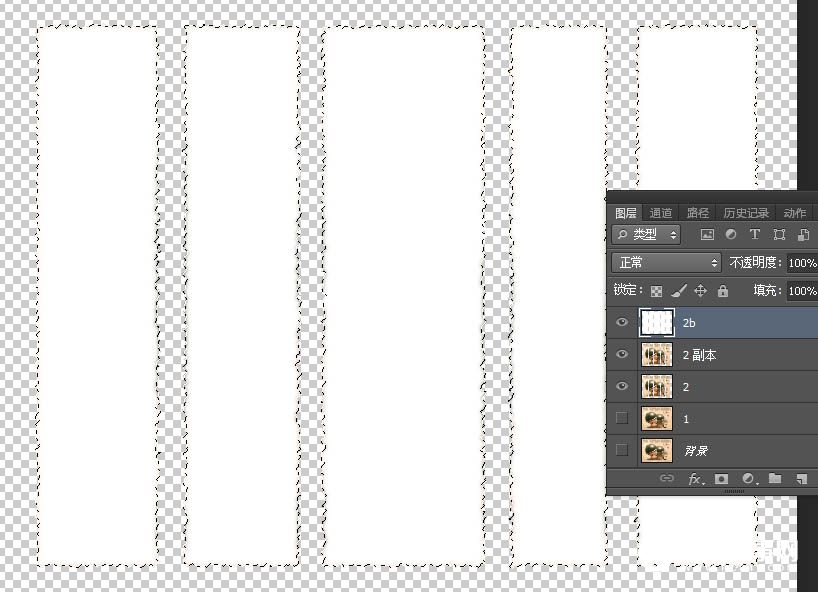效果图非常有创意,作者用编织的方法来制作图片。首先我们用照片制作出横条和竖条,并做成类似纸皮的效果。然后进行叠加,删除隐藏的部分,就可以得到想要的效果。
最终效果

1、首先,挑选一张自己喜爱的图像,用Photoshop打开后做好备份工作。我们这个例子中的图像为800×600像素大小。

2、复制背景层,将副本层命名为1;再次复制,命名为2。
3、打开编辑 > 预置 > 单位与标尺,将标尺单位设为百分比,然后按Ctrl+R打开标尺,在5%和95%处各拉出一条纵向的参考线;在视图菜单中选择对齐到参考线;
选择矩形选框工具,在图中画出五个横向的矩形选框,使矩形的短边对齐到参考线上,注意这几个矩形的间距要错落开,不要一样,矩形间的距离,就是将来纸条间距,如果想让它紧密一些,不妨把间距设的窄一些。将选区存为通道,将通道命名为H,取消选择。
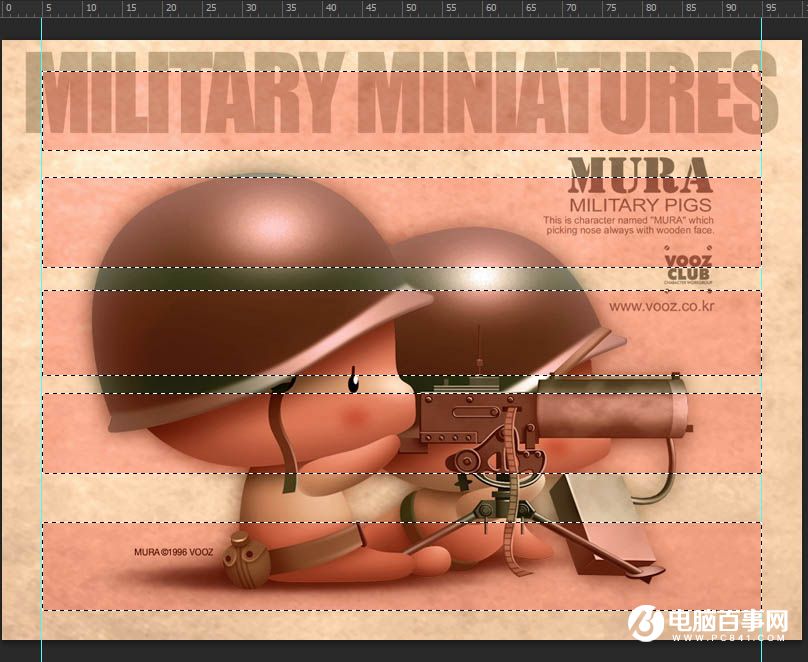
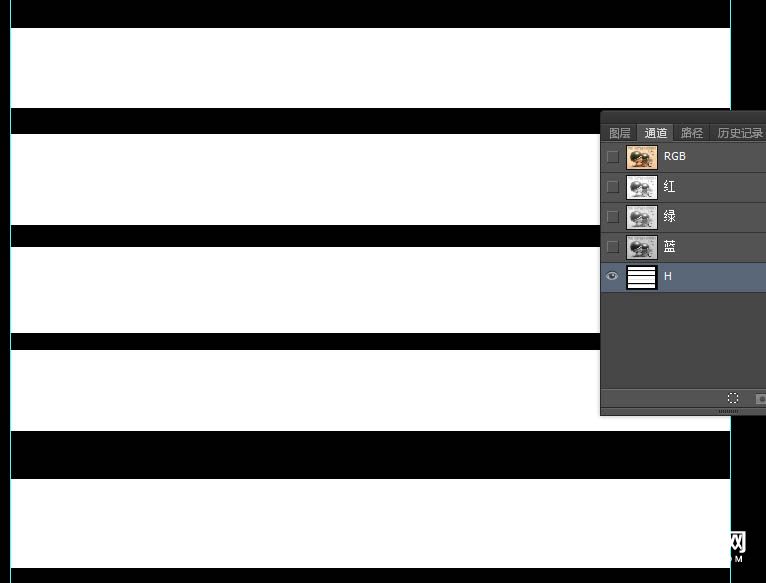
4、现在,从5%和95%处拉出两条横向的参考线,以这两条参考线之间的距离为长,用选区相加的方法,选择5个矩形选框,同样,将选区存为通道,将通道命名为V,取消选择。

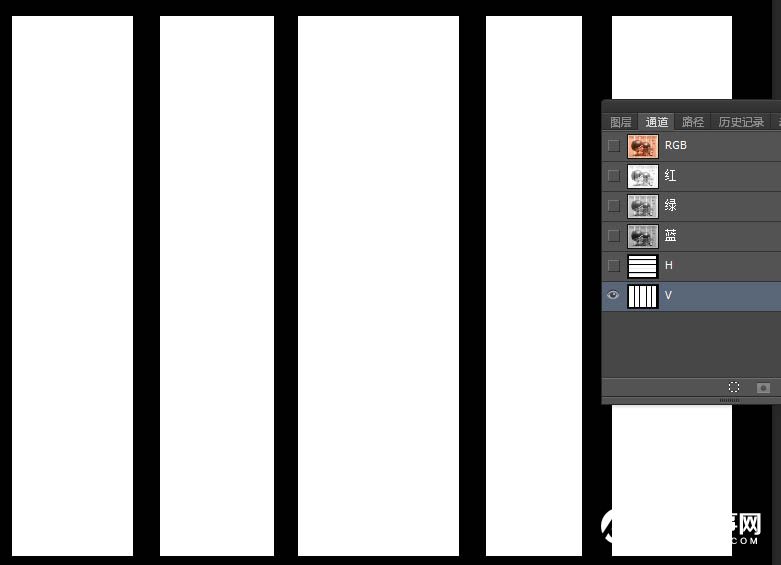
5、再按Ctrl+R,关闭标尺显示,按Ctrl+\’,隐藏参考线。点击通道面板,选择通道H,选择滤镜>像素化>晶格化,将单元格大小设为5,通道内的白色区域出现锯齿状的撕边效果.同样的,选择通道V,按Ctrl+F,再次应用上一个滤镜,使通道V中的白色区域也呈锯齿状。
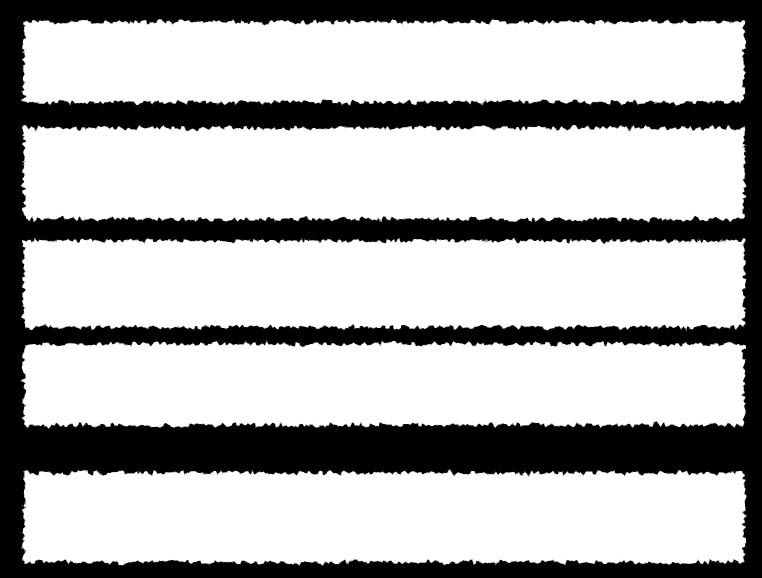
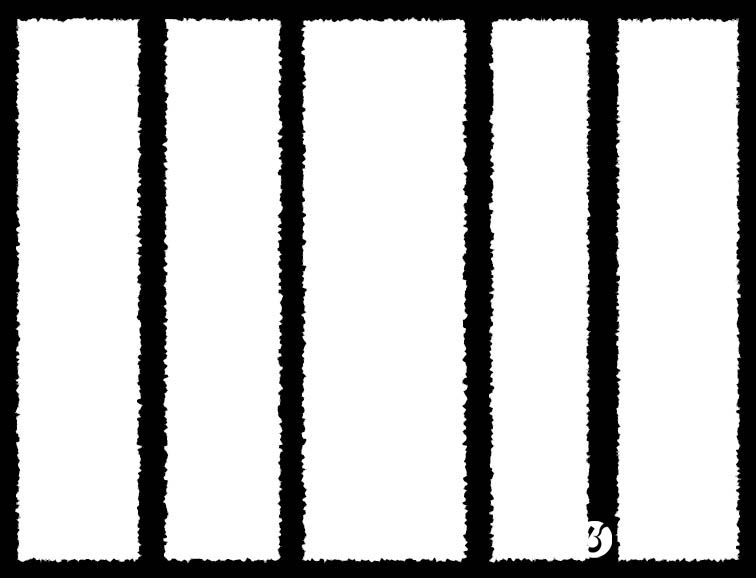
6、回到RGB综合通道,先隐藏背景层和1层,确保在层2中,载入通道V的选区,反选,删除,再次反选;复制当前图层。

7、在图层2 副本上新建一层,命名为2b,复位色板,用白色填充,再用高斯模糊滤镜稍加模糊,半径为2像素,保持选区,这一层作为纸的毛边部分。