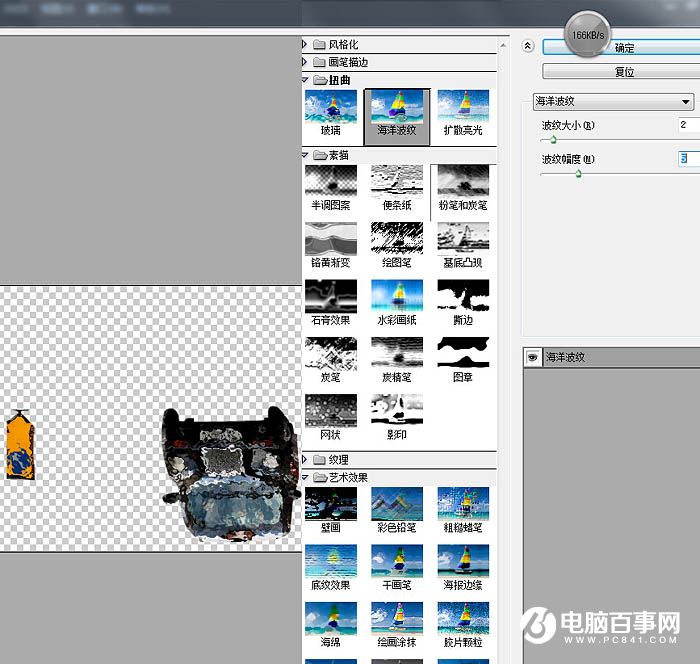Photoshop给街道图片加上雨水湿润的路面教程,教程重点是路面部分的处理,首先要把路面单独抠出来,用滤镜等作出湿润的效果;然后给路面上的车子、行人、两边的建筑等增加倒影,并用滤镜增加水面效果;后期再处理细节,并加入天空和雨丝等丰富画面。

原图

最终效果
1、我们要做倒影,先为整体的路面添加一个“湿漉漉”的效果,用钢笔将路面抠出并转化选区。





2、用选区把它从原图层中复制出来,添加滤镜库-胶片颗粒。
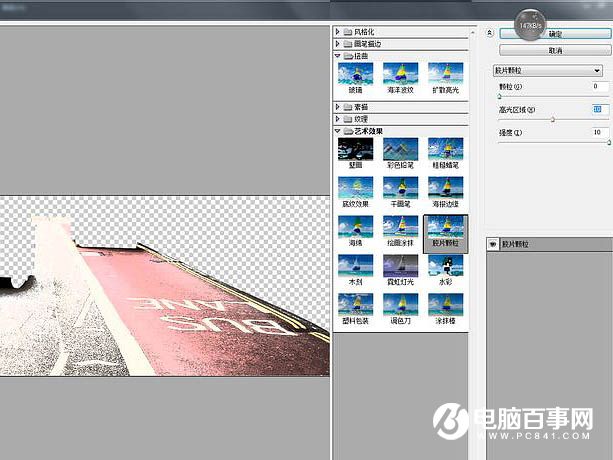
3、我们把混合模式改为柔光,在用选区从原图层中复制一份拉到最上,添加滤镜库-玻璃,然后把不透明度降低。
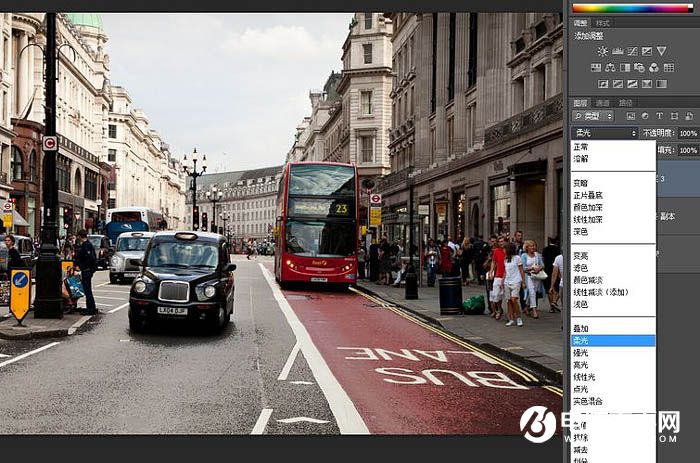
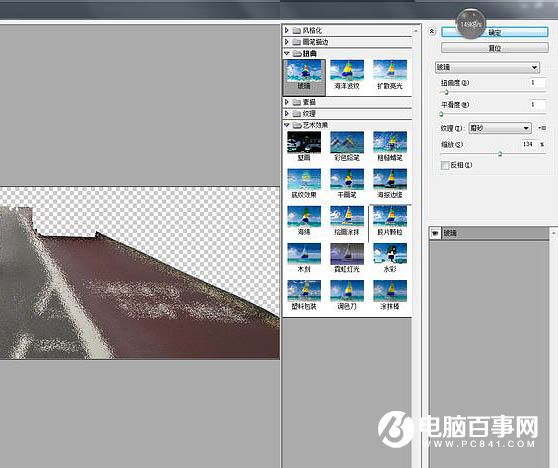

4、我们开始制作图中物体的倒影,尽量保证底部在一个水平线上的一起扣一起做,我先扣出图中指示牌与最外面的这辆汽车。

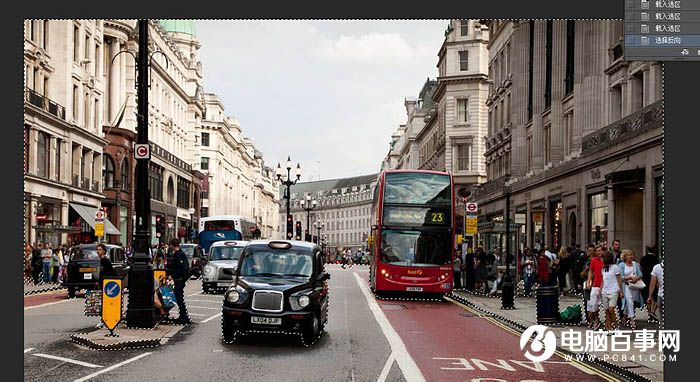


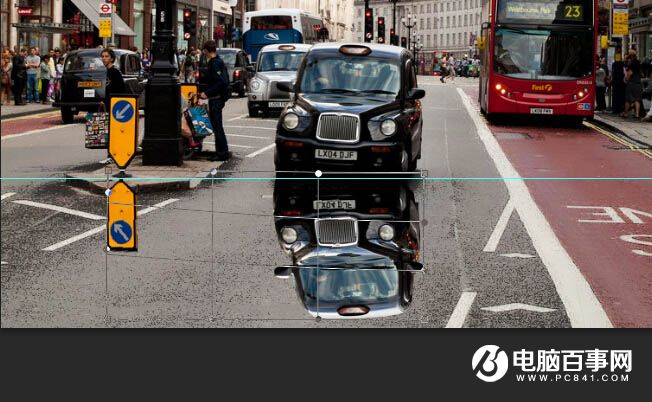
5、把抠出的倒影层放到刚才路面层的下方,以后每个倒影都是如此,让路面层在最上方,顺序如图。
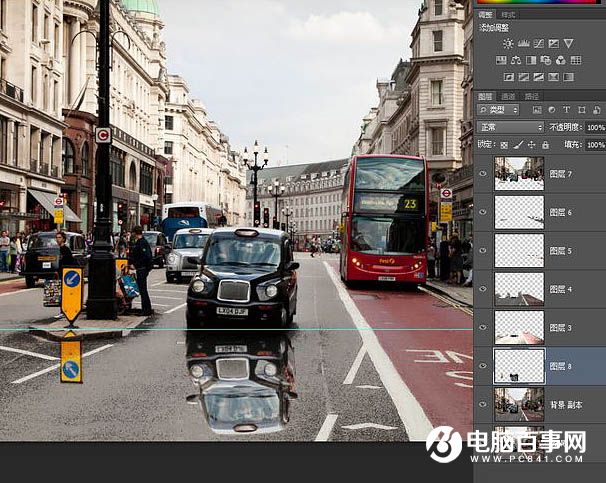
6、我们给它添加一个海洋波纹滤镜。