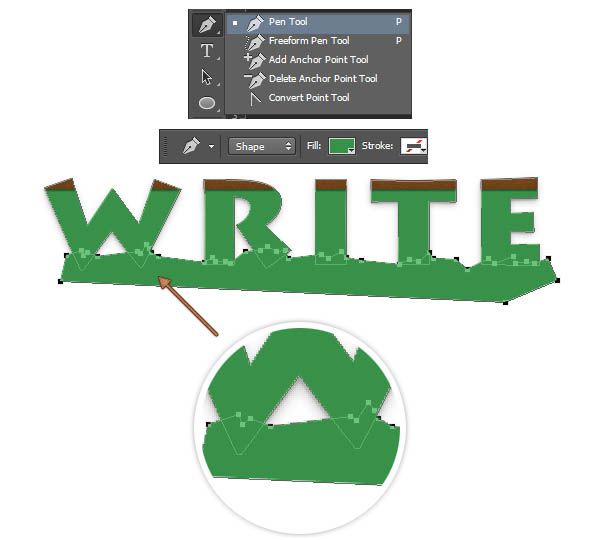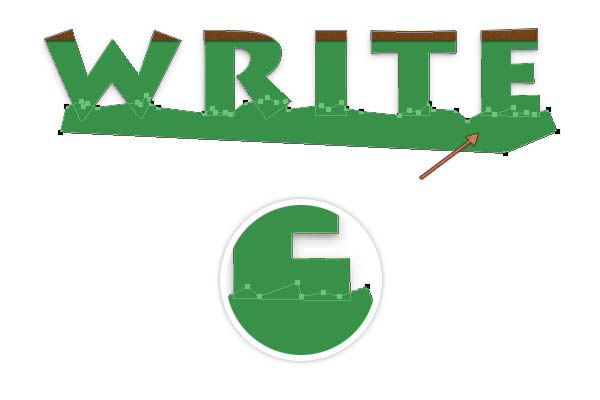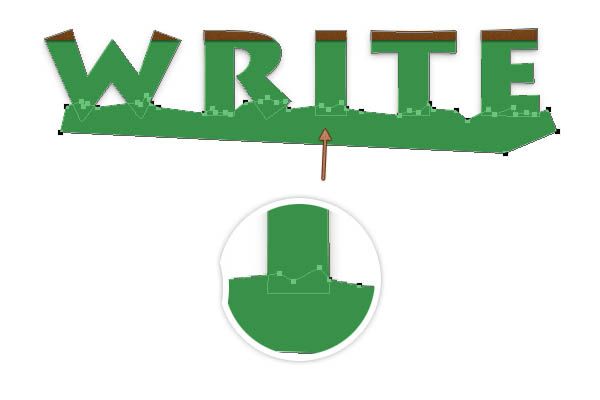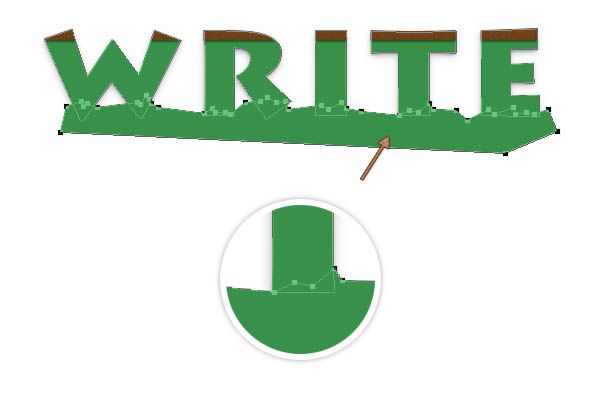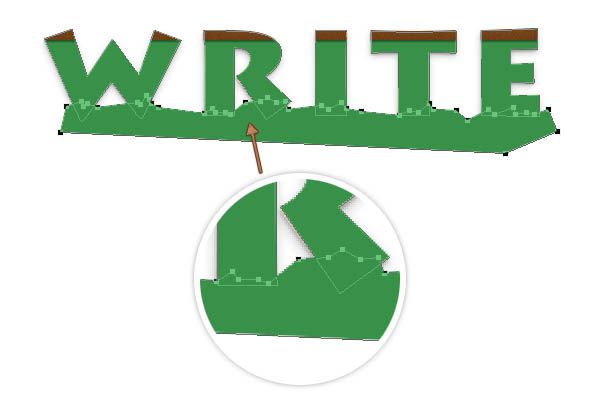效果图制作思路有点类似日历,分为多层,都是由不同的纸张构成;纸张部分直接用图层样式或纸张素材做出来,局部用钢笔勾出碎边,并用蒙版控制好范围即可。
最终效果



1、我们要新建600*400的图层,具体设置如图所示哦。

2、然后打上“Write”,设置文字的颜色为#FFE5CD,大小为140px。
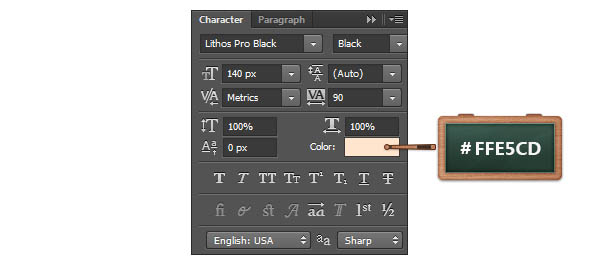

3、现在我们打开图层样式,参数设置如下图所示:
投影:正常,透明度20%,角度90°,距离2px,大小1px。
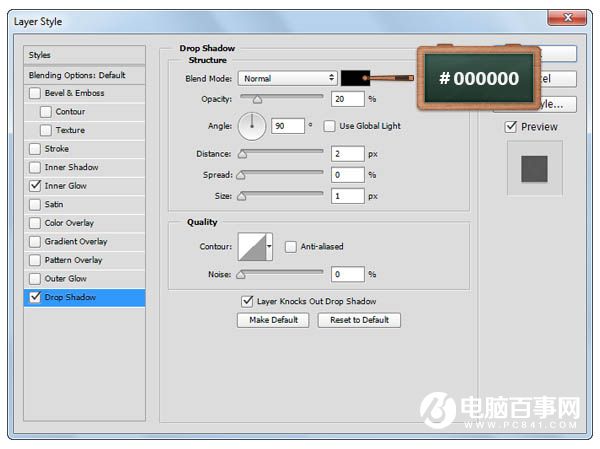
内发光,正常,透明度7%,颜色#000000,柔软,边缘,大小:15px。

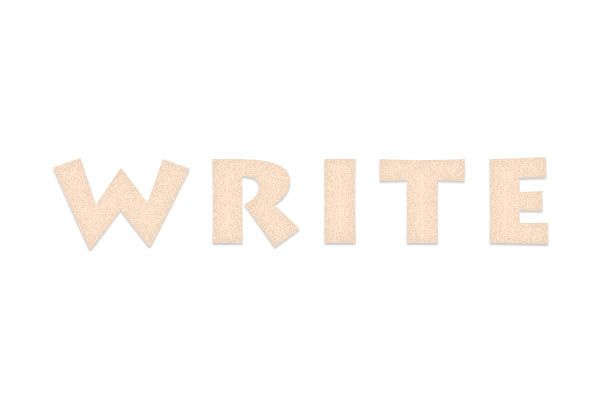
4、然后捏,我们用“Ctrl+J”来复制一层文本,并把填充改变成0%~再打开图层样式设置参数~
投影,正常,透明度25%,角度90°,距离3px,大小8px。
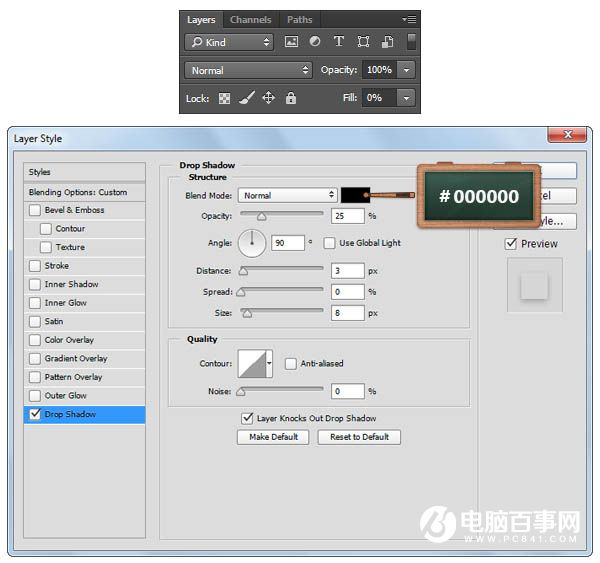
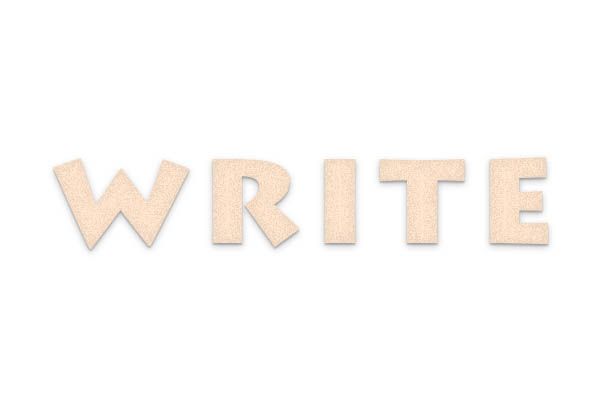
5、这一步我们要将前景色改变成#804C1C哦,使用矩形工具,创建一个522*15px大小的长条矩形,如图所示。然后选出文字选区,再在长条矩形图层添加蒙版,效果就如图3所示那样啦。
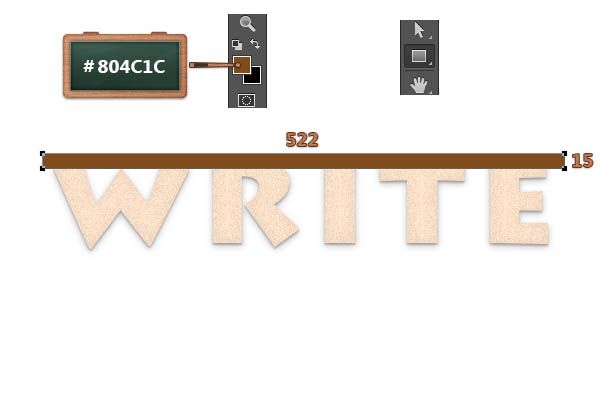

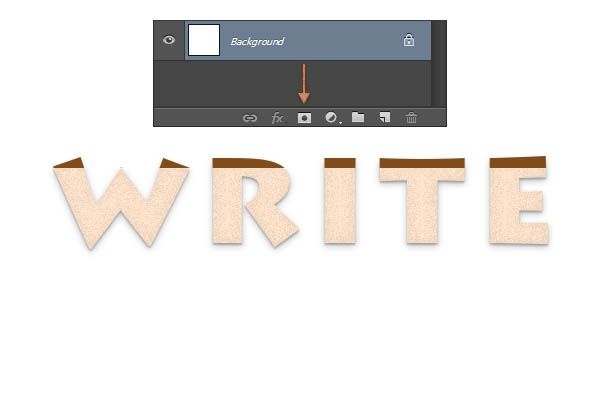
6、打开图层样式,参数设置如下。
投影,正常,透明度40%,角度90°,距离2px,大小1px。
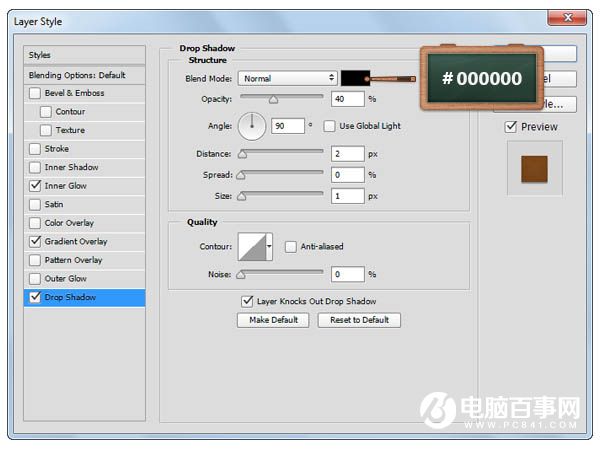
渐变叠加,透明度100%,线性,角度90°,全局光,颜色#734418,#804c1c。
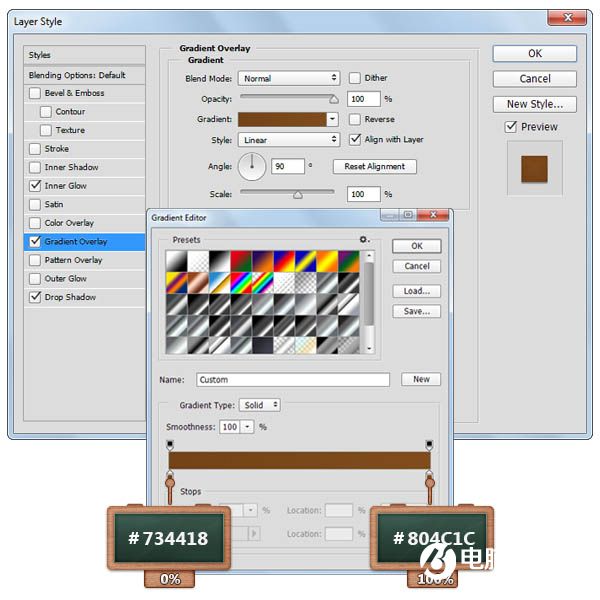
内发光,柔光,透明度15%,颜色#000000,柔和,边缘,大小10px。


7、接下来呢再来复制一层你的文字,然后清除图层样式,右键转换为形状,改变颜色为绿色#389149。

8、这一步一定要确保绿色字图层是被选中的哦!然后我们就来使用钢笔工具来添加锚点啦!具体在哪里添加,如下一系列图所示哟。