4、做完这些调色层后,盖印图层,得图如下。

5、接着,添加背景的祥云素材。

6、添加纯色层:#814e2d,模式变暗,不透明度20%。
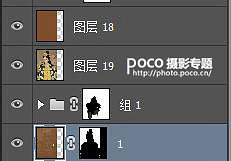
7、于是就得到了下面的效果。

8、进一步润色,添加整体底纹素材,营造出一种工笔画的笔触。
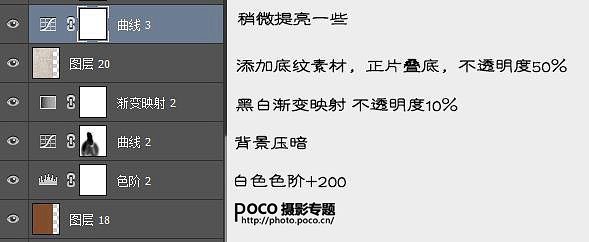
9、接下来调整嘴唇的颜色。这里就不赘述了。

10、最后再对比一下参考图,发现参考图整体偏红,黑色里有红。于是继续调整。

最终效果:

4、做完这些调色层后,盖印图层,得图如下。

5、接着,添加背景的祥云素材。

6、添加纯色层:#814e2d,模式变暗,不透明度20%。
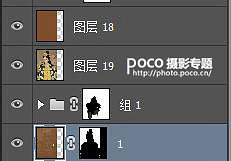
7、于是就得到了下面的效果。

8、进一步润色,添加整体底纹素材,营造出一种工笔画的笔触。
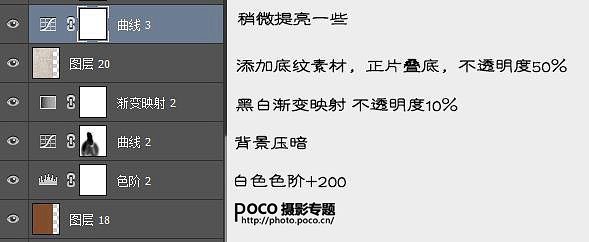
9、接下来调整嘴唇的颜色。这里就不赘述了。

10、最后再对比一下参考图,发现参考图整体偏红,黑色里有红。于是继续调整。

最终效果:


2019-03-27 09:51

2019-03-15 17:06

2019-02-27 11:56

2019-02-14 17:10

2019-01-26 16:48