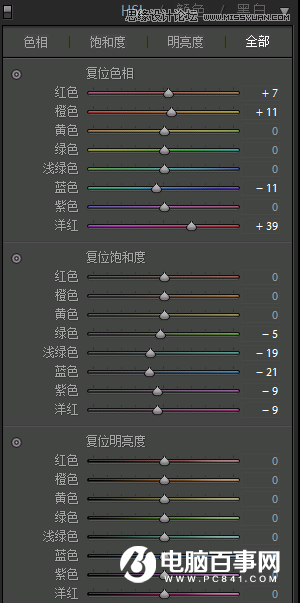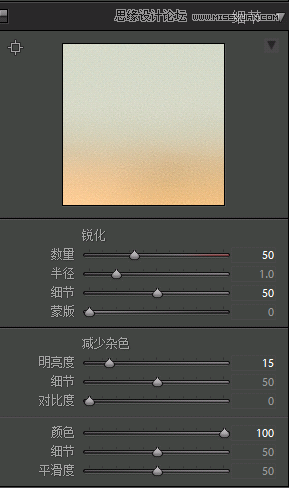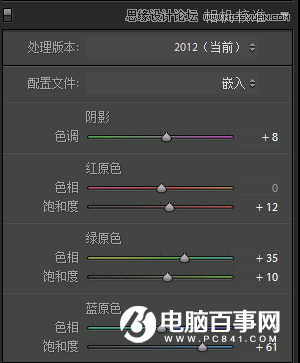先将拍摄好的照片导入Lightroom。大家看到原图片子导入后会去掉本身的曲线,所以图片比较发灰,而且天空、沙漠的颜色并没出来,但咱们可是一次在沙漠的拍摄呀,这样的图咱怎么能接受啊,所以在色调方面我还是偏向调出偏暖色调的感觉。
效果图:

大致思路已经定了,咱就一步步说吧。

第一步:液化、磨皮and加深减淡,其实我已经做了液化和磨皮处理,这些在上次遗落之书的教程中也说了,我是用的portraiture来进行磨皮的,而且液化每个人的手法不一样,这三项就不再演示了。

第二步:把爆破效果和飞机P入图中,首先,在网上搜索到相关的素材,先把火焰和烟雾的素材结合好,再把飞机的素材加入。这注意下,飞机的素材是我搜索的png文件,好在是白底,很容易就抠图出来了。
注意,飞机图层要加上蒙版,擦掉飞机的机头,让人感觉飞机是扎入地面爆炸的感觉。然后选择滤镜里面的高斯模糊,这里多试几次,肯定会有一个参数会与背景融合的,说实话,当时的参数我记得不太清楚了,可能是30~50的一个值,大家试试吧,好了,经过这一步我们得到的图片如下,其实我把P飞机和爆破放在第二步再进行调色,就是想让P好的图一起来调色,这样出来的融合效果会更ok。
另外,我把片子变成了16:9很容易的,这里就不再说明了。

第三步:开始调色,可选颜色,色阶,以及对比度如下,调色后其实得到了一张这样的片子。
思路主要是为了想让暗部以及黄色出来一些效果的说,而色阶和对比度的调整是为了让片子看起来比较有质感。
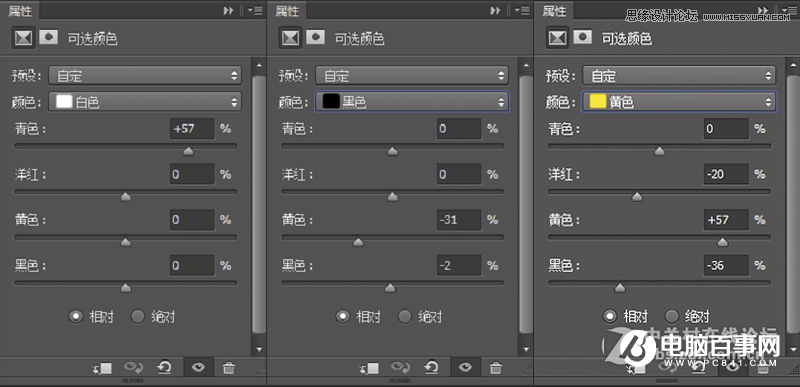
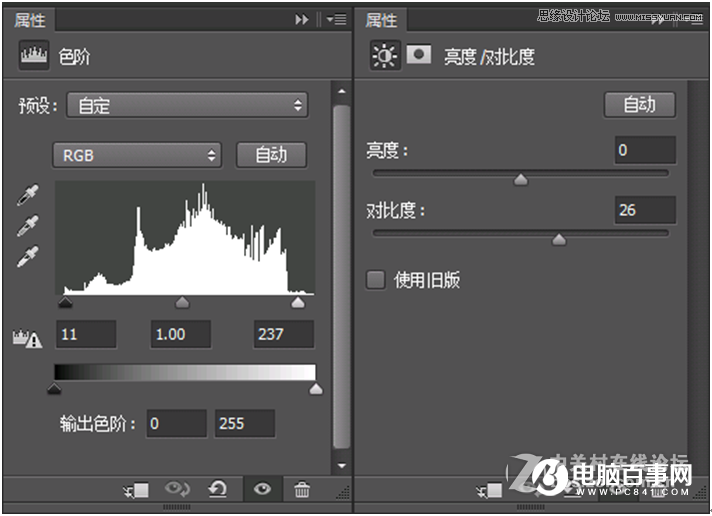

再然后我回到了LR,调整如下: