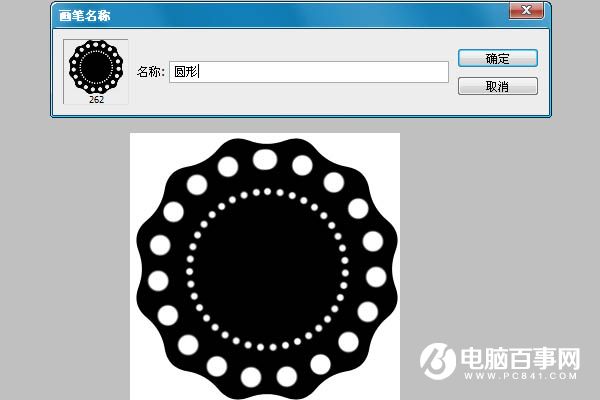4、新建一个画布,我这里设置是600X400像素的。设置前景色为“#e5636f ”,背景色为“#970214”。使用径向渐变从中间往外面拉。

5、双击渐变图层,然后设置图案叠加,选择我们第一步制作的图案。设置如下。
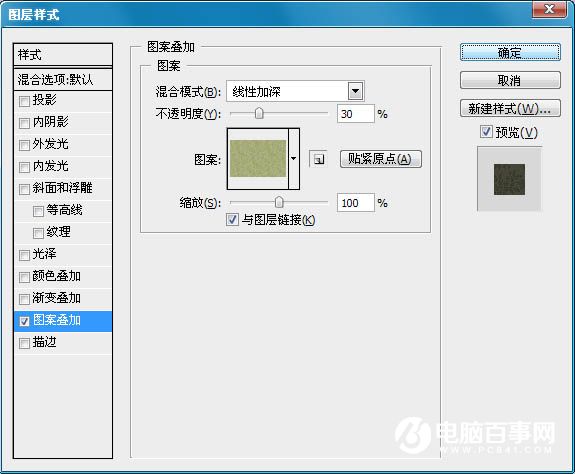

6、然后我们把“裂开的墙面”拖入到画布,设置混合选项为“柔光”。

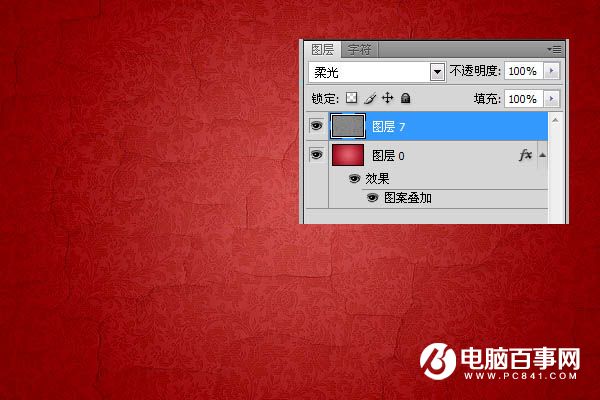
7、现在我们要制作一个花边,这个是重点,大家要仔细看了。创建一个新文件,大小为270PX。然后选择自定义工具,选择多变形工具,设置如下:拉圆的时候要注意。从中间开始。

8、选择图形工具,然后绘制一个路径圆,是正圆,按住CTRL绘制,如果圆没有在图形中间,可以只用“路径选择工具”调整。
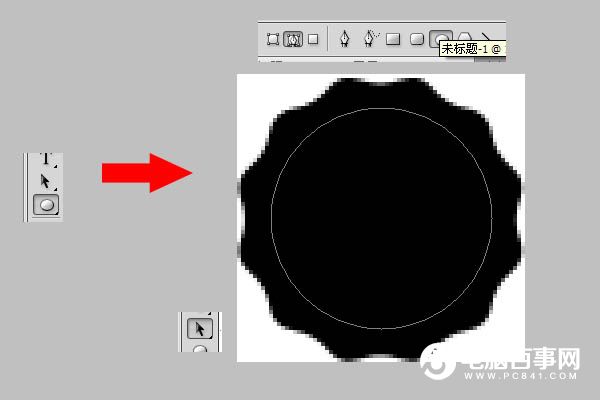
9、现在选择”笔刷“工具。然后到窗口>画笔,设置如下。
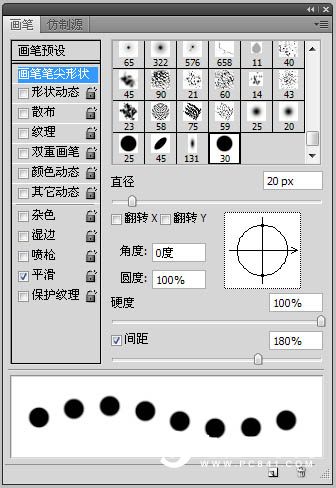
10、然后我们回到画布,右键路径>选择描边路径>在选择画笔。(那个模拟压力框别选上)。
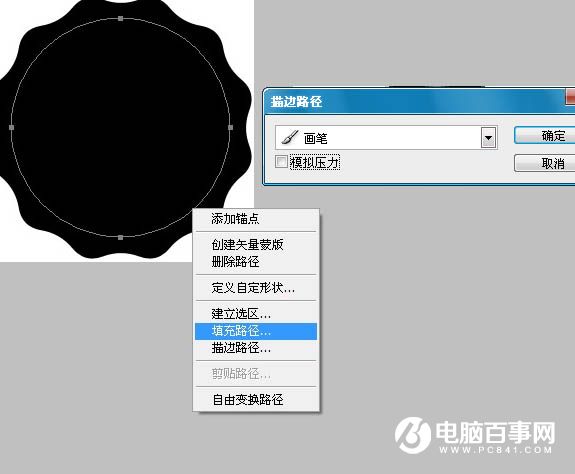
11、做完后效果是这样的。(记得把路径删掉)。
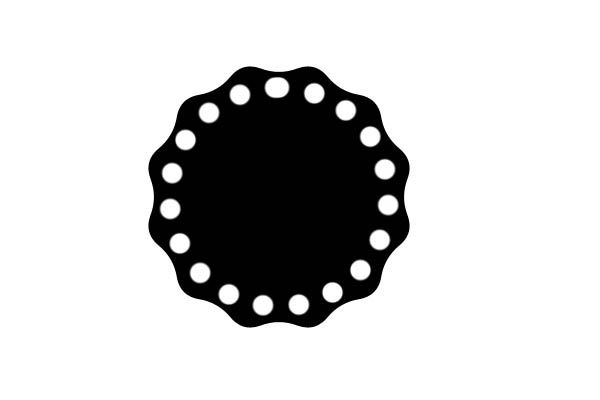
12、然后我们在话一个圆形路径,比以前那个小一点。在设置笔刷属性,如下: 制作上面那个是一样的。
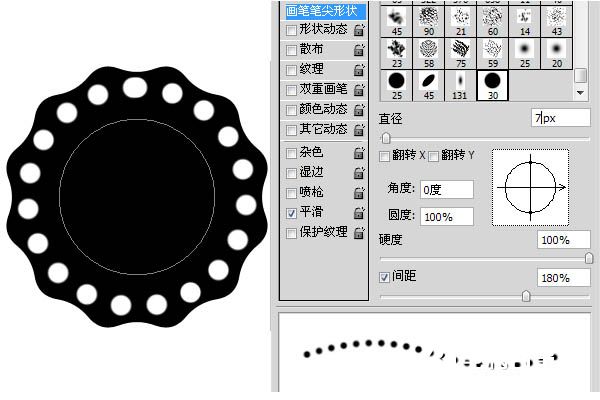
13、然后在到编辑>定义画笔,自己设置个名字。