5、在字体图层下面新建图层,改模式为亮光,编辑填充颜色#f0ebc5,ctrl+D取消选区。
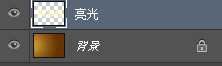
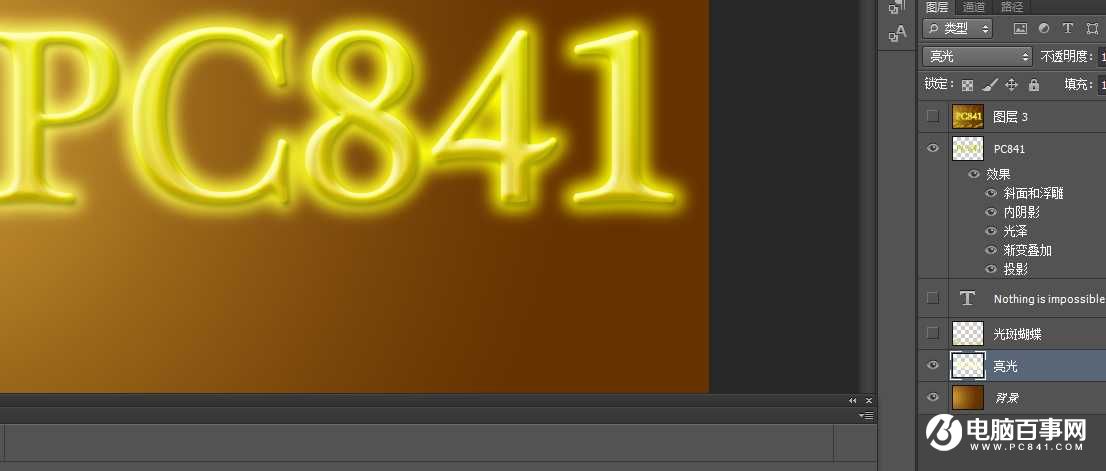
6、给亮光图层执行滤镜--模糊--动感模糊,设置如下。
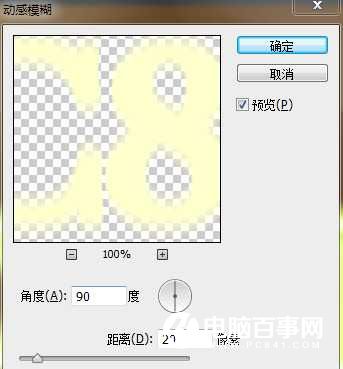
7、继续动感模糊,这次角度改为0。
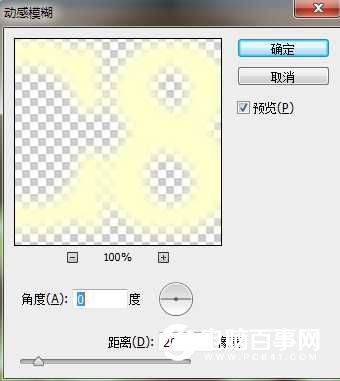
8、继续高斯模糊。
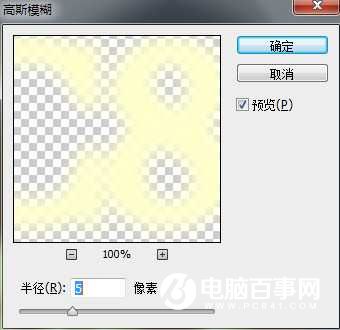

给背景添加点散布开的小亮点和蝴蝶素材,打上小字,合并所有图层,如图。
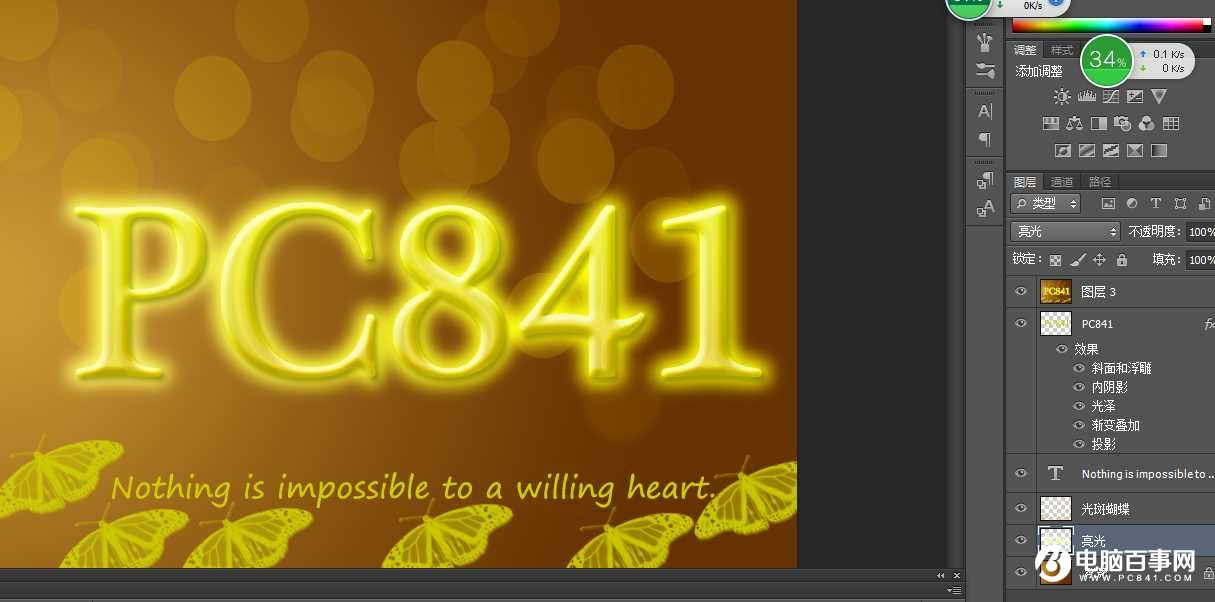
最终效果

5、在字体图层下面新建图层,改模式为亮光,编辑填充颜色#f0ebc5,ctrl+D取消选区。
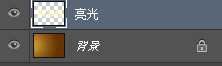
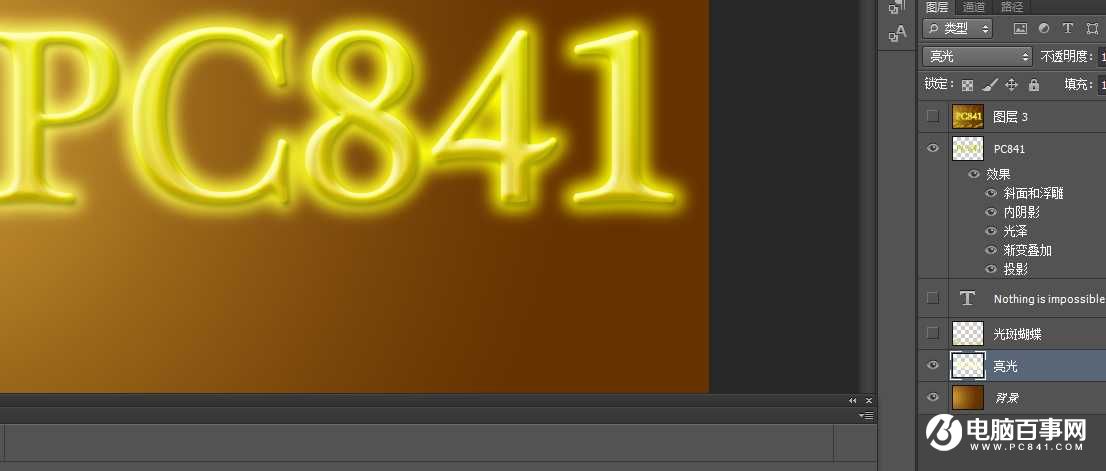
6、给亮光图层执行滤镜--模糊--动感模糊,设置如下。
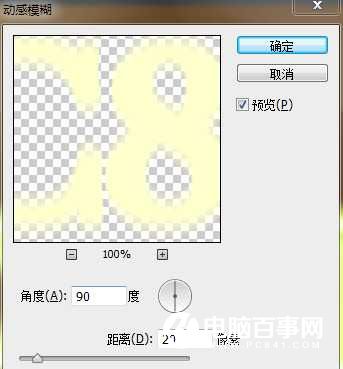
7、继续动感模糊,这次角度改为0。
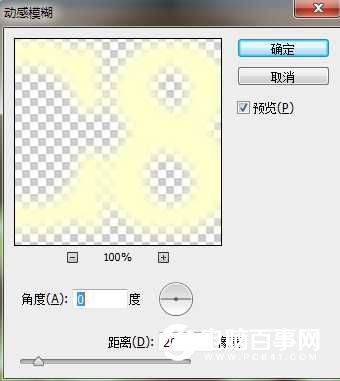
8、继续高斯模糊。
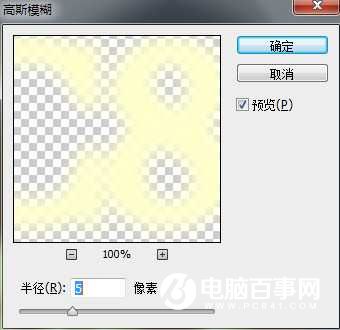

给背景添加点散布开的小亮点和蝴蝶素材,打上小字,合并所有图层,如图。
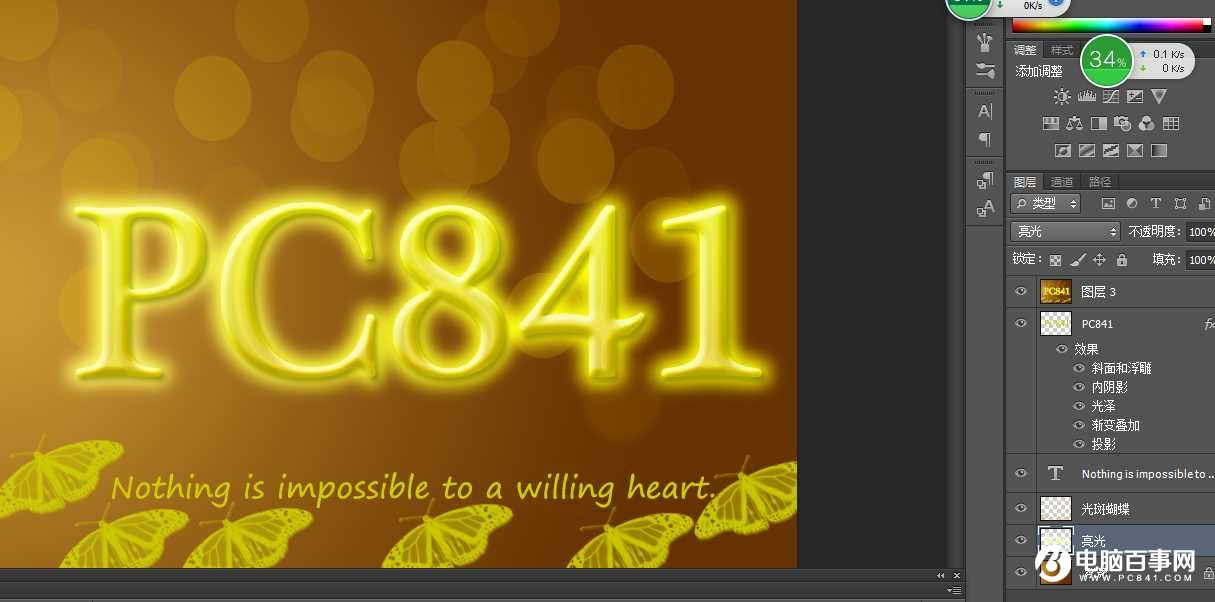
最终效果


2019-03-27 09:51

2019-03-15 17:06

2019-02-27 11:56

2019-02-14 17:10

2019-01-26 16:48