9、更改图形平衡至25,粒度10,凸现11,具体参数设置及效果如下图。
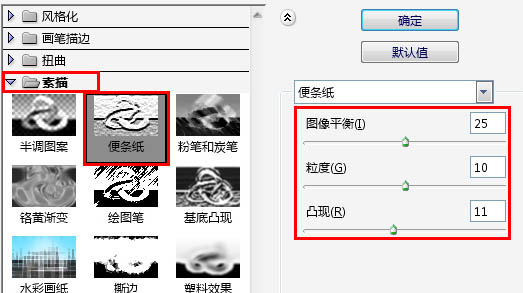

10、执行:滤镜 > 纹理 > 彩色玻璃,参数及效果如下图。
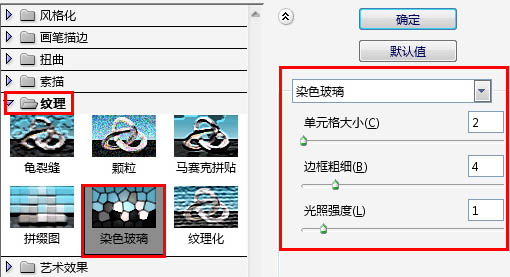

11、执行:滤镜 > 风格化 > 照亮边缘,参数及效果如下图。
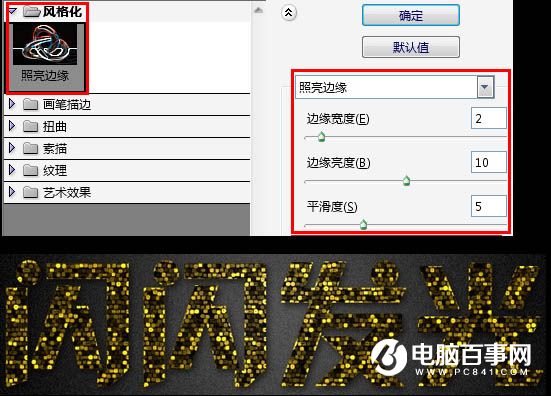
12、把“纹理”图层混合模式改为“叠加”,效果如下图。
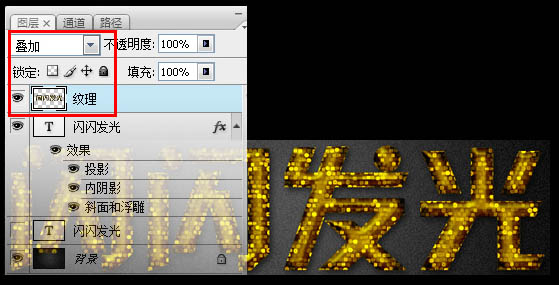
13、选择画笔工具,打开画笔面板(窗口 > 画笔,快捷键F5),然后分别设置:画笔笔尖形状、形状动态、散布、颜色动态,具体参数设置及画笔预览图如下图。
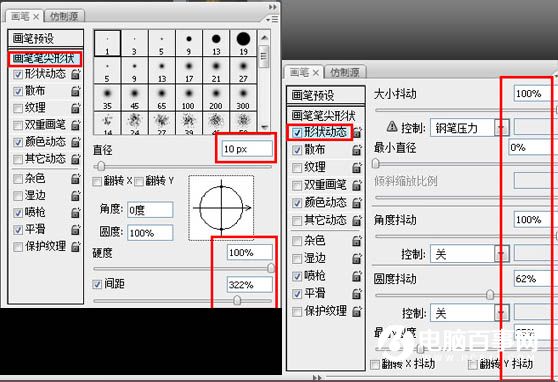
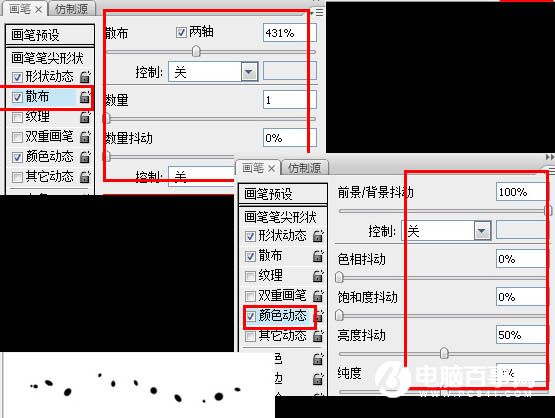
14、右键单击文字图层,选择“创建工作路径”。把前几颜色设置为:#d3c614,背景颜色设置为:#ffff08。在所有层上新建一个图层,命名为”火花“,选择钢笔工具,右键单击路径,选择“描边路径”。从下列菜单中选择画笔,不框选模拟压力。
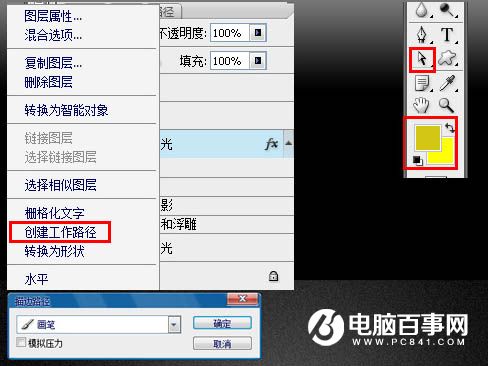

15、隐藏路径,更改“花火”图层混合模式为“线性光”,效果如下图。
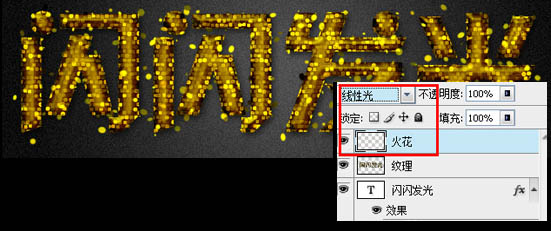
16、给之前复制的文字图层添加图层样式,选择阴影,参数设置如下图,确定后完成最终效果。
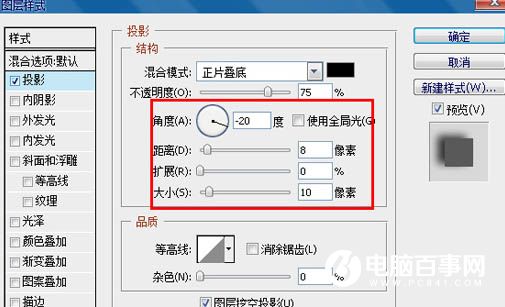
最终效果:





