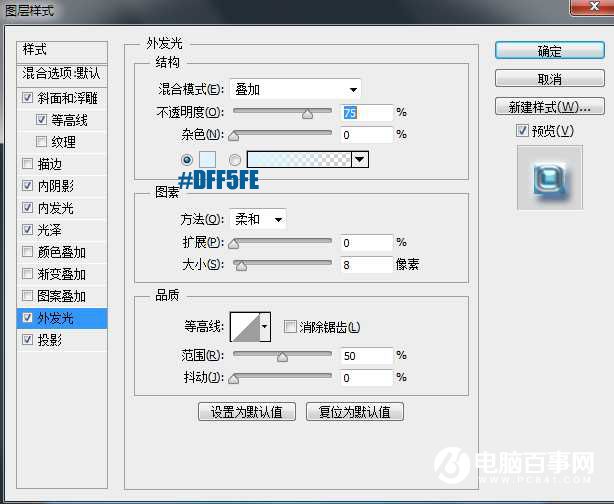4、然后在画布上点一下,输入文字,如下图。

5、双击图层面板文字缩略图后面的蓝色区域调出图层样式,然后设置。
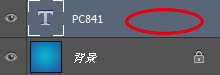
斜面和浮雕:高光颜色为淡蓝色:#e7f8ff,混合模式“亮光”,阴影颜色:#4a98b8,混合模式“正片叠底”,其它设置如下图。
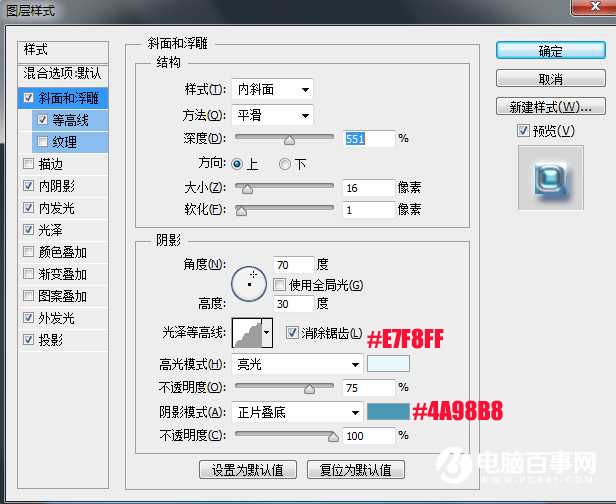
等高线:选择一款自带的预设等高线,勾选“消除锯齿”,范围50%,如下图。
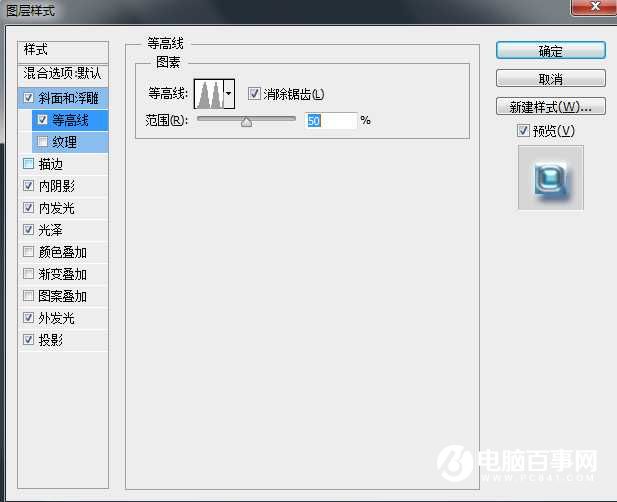
内阴影:混合模式“滤色”,颜色为淡蓝色:#9bdef6,其它设置如下图。
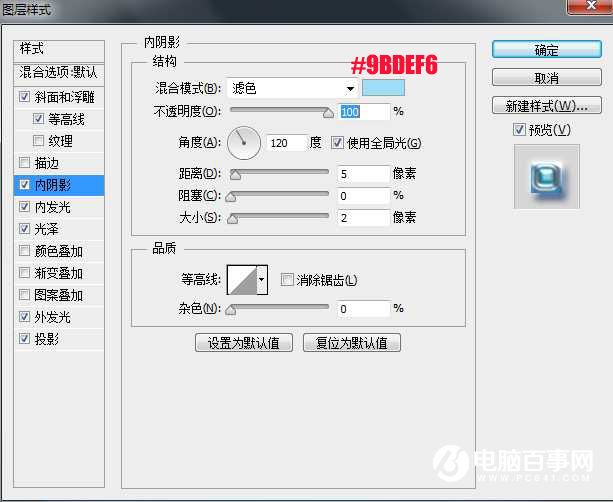
内发光:混合模式“滤色”,颜色为:#fcdbfc,其它设置如下图。
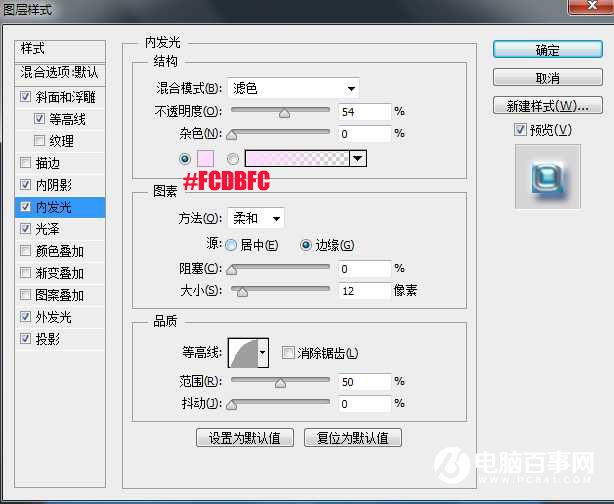
光泽:混合模式“颜色减淡”,颜色为:#7ed0dc,其它设置如下图。
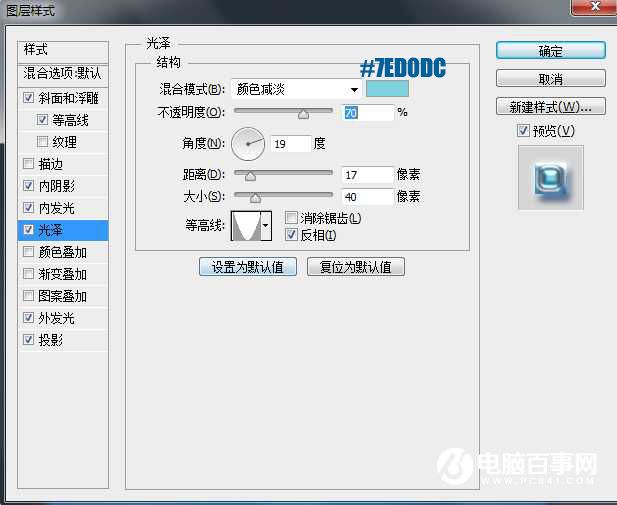
外发光:混合模式“叠加”,颜色为淡蓝色:#dff5fe,其它设置如下图。