10、确定后在到滤镜>画笔描边>成角线条。设置如下。
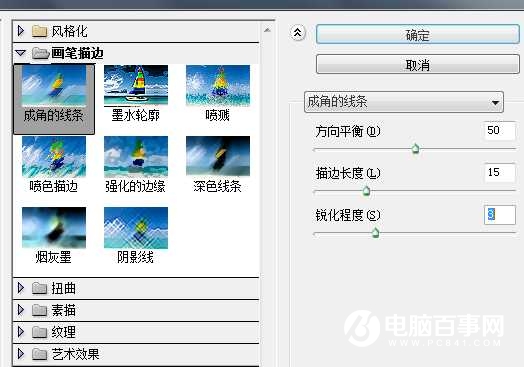

11、设置好后在到滤镜>扭曲>海洋波纹。
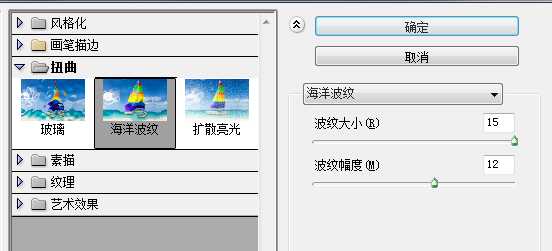

12、最后把这个图层混合选项设置为“叠加”。不透明度为:70%。

13、加点装饰,我这里用笔刷画了些树枝,并拷贝了文字图层的图层样式,这一步大家可以自由发挥。

最终效果

10、确定后在到滤镜>画笔描边>成角线条。设置如下。
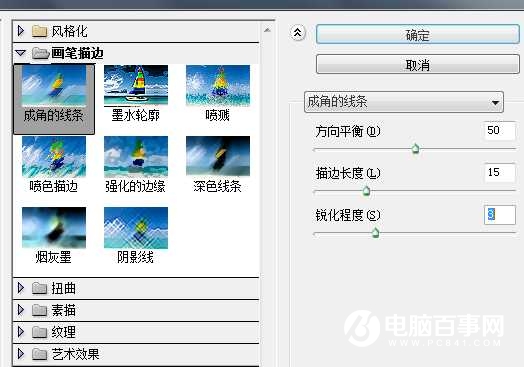

11、设置好后在到滤镜>扭曲>海洋波纹。
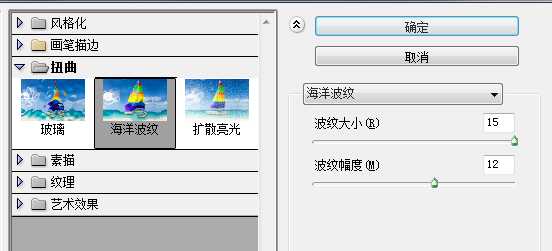

12、最后把这个图层混合选项设置为“叠加”。不透明度为:70%。

13、加点装饰,我这里用笔刷画了些树枝,并拷贝了文字图层的图层样式,这一步大家可以自由发挥。

最终效果


2019-03-27 09:51

2019-03-15 17:06

2019-02-27 11:56

2019-02-14 17:10

2019-01-26 16:48