13、用你喜欢的字体创建一些小标语,放在合适的位置,在图层面板中,鼠标右键单击标语文字图层,选择创建工作路径,隐藏原来的标语文字层。
设置画笔大小为3px,间距为10%,散布量为100%。
新建一个空白图层,重复第五步操作。同样复制步骤九中的图层样式:

14、创建一个曲线调整层,将曲线的中间向下和向右拖动,然后单击曲线调整图层的图层蒙版使用黑色的,大的,柔软的笔刷让你的调整仅适用于图像的边缘。
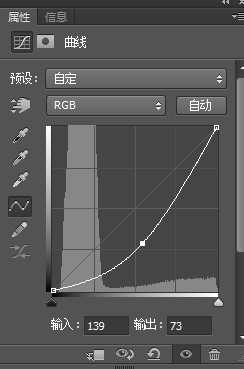

15、单击:图层>新建填充图层>渐变,设置一个名称,点击确定后,设置渐变色为黑色至白色,其它参数如图。在图层面板,改变该图层的混合模式为叠加,填充35%。


最终效果:





