6、现在来定义一款图案,把下面的素材保存到本机,然后用PS打开,再选择菜单:编辑 > 定义图案,命名后关闭。

7、按Ctrl + J 把文字图层复制一层,得到文字副本图层,然后在图层面板文字副本缩略图后面的蓝色区域右键选择“清除图层样式”。

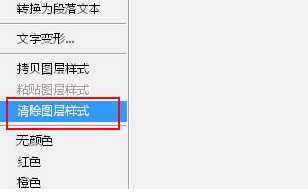
8、同样的方法给文字副本图层设置图层样式。
斜面和浮雕:
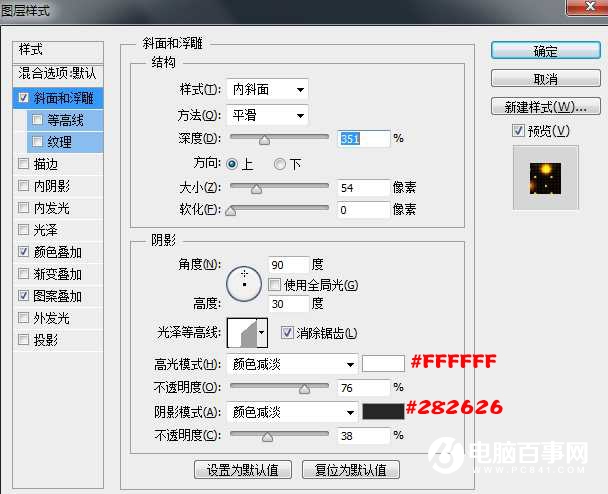
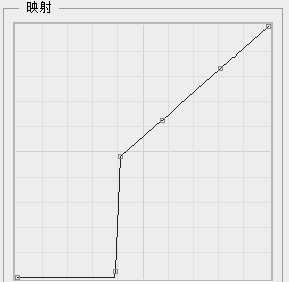
颜色叠加:
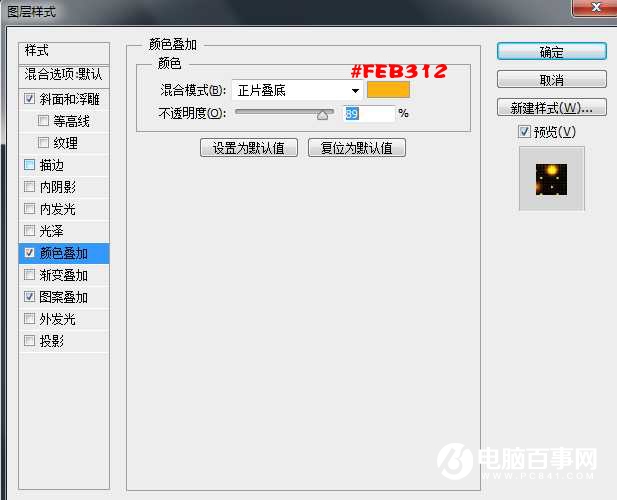
图案叠加:图案选择刚才定义的图案。
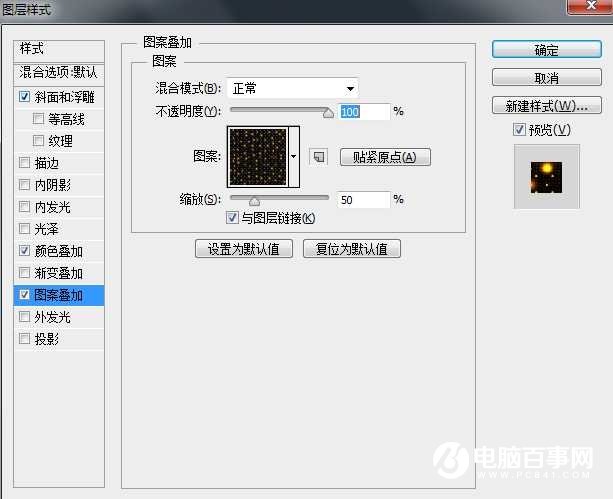
9、确定后得到下图所示的效果。

10、按Ctrl + J 把当前文字图层复制一层,清除图层样式后再重新设置。

斜面和浮雕:
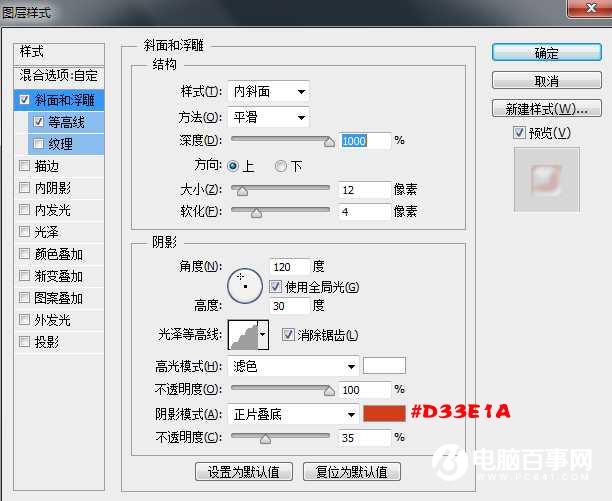
等高线:
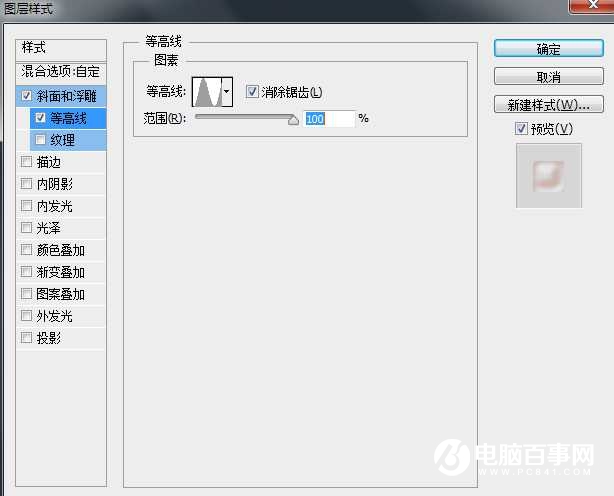
11、确定后把不透明度改为60%,填充改为0%,效果如下图。

12、按Ctrl + J 把当前文字图层复制一层,效果如下图。





