本文的文字效果由两大部分构成:中间的光斑和金属描边;光斑部分直接使用了光斑图案,再用图层样式加上了颜色,增强了光斑亮度;描边部分直接用图层样式加上描边,并增加浮雕效果,增强金属感。
最终效果

1、打开PS软件,选择菜单:文件 > 新建,画布尺寸设置如下图,也可以按自己的需求设置大小。
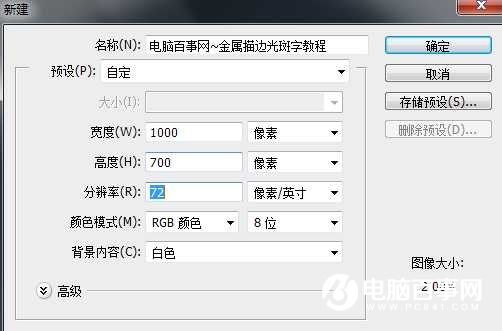
2、选择渐变工具,颜色设置如下图,然后由画布中心向边角拉出径向渐变作为背景。


3、选择横排文字工具,设置好字体和大小,然后输入文字,文字颜色任意,如下图。

4、在图层面板的下面点击“添加图层样式”图标设置图层样式,如下图。

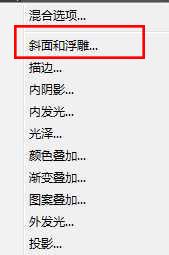
斜面和浮雕:
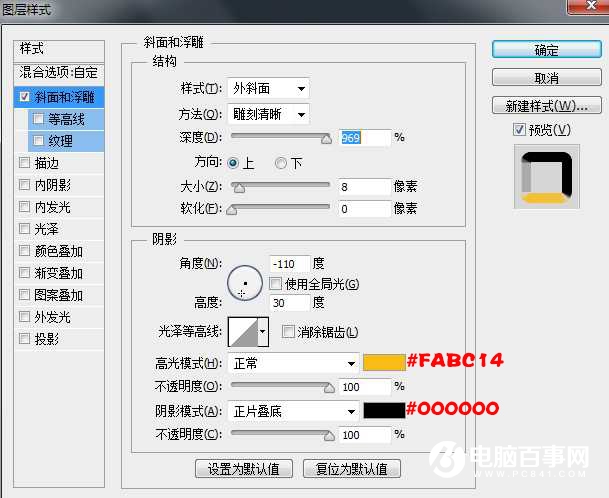
5、确定后把填充改为0%,效果如下图。





