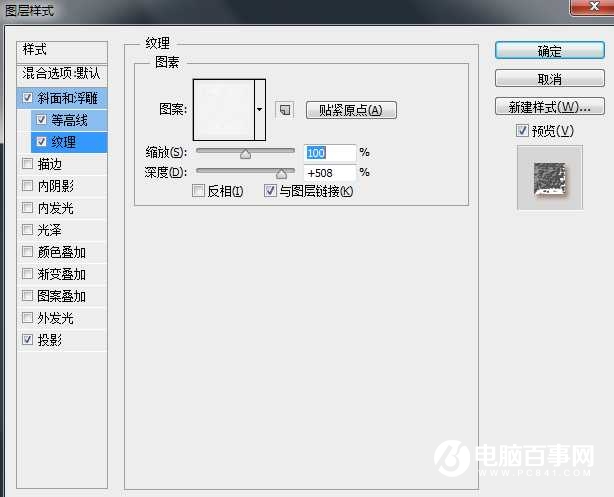5、双击文字层,调出“图层样式”设置如下选项。
斜面与浮雕:
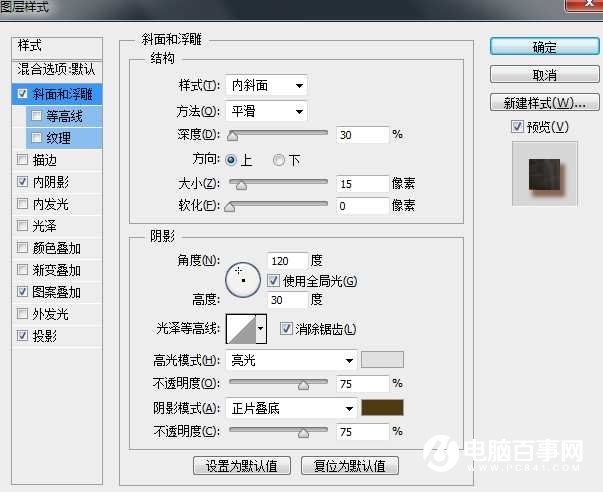
内阴影:
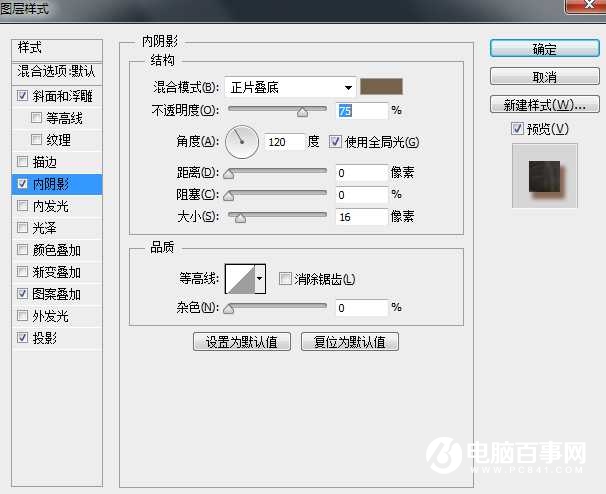
图案叠加:

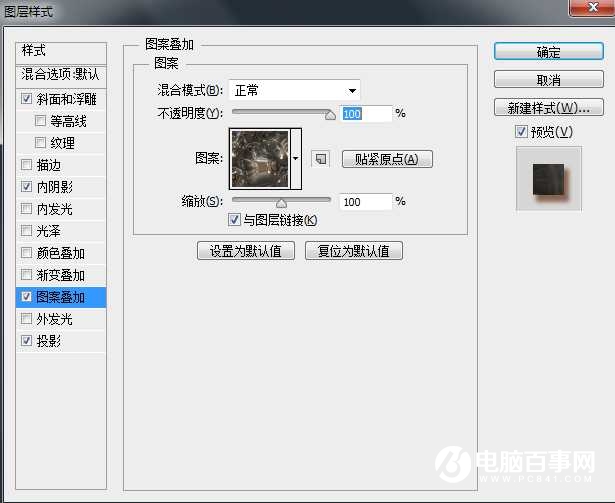
投影:
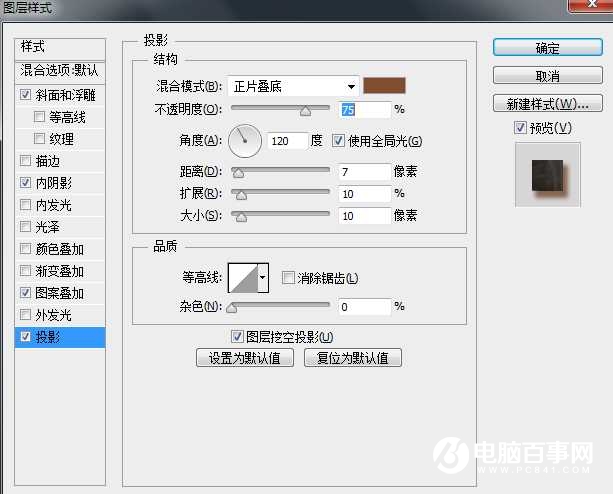

6、双击“文本副本”图层,调出“图层样式”,并如下设置图层样式选项。
斜面与浮雕:
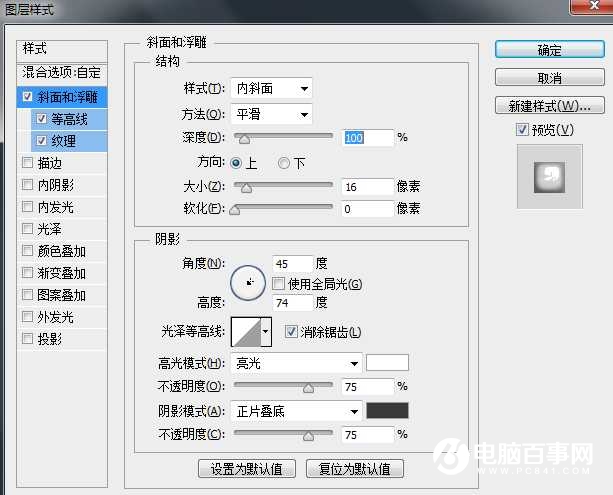
等高线:
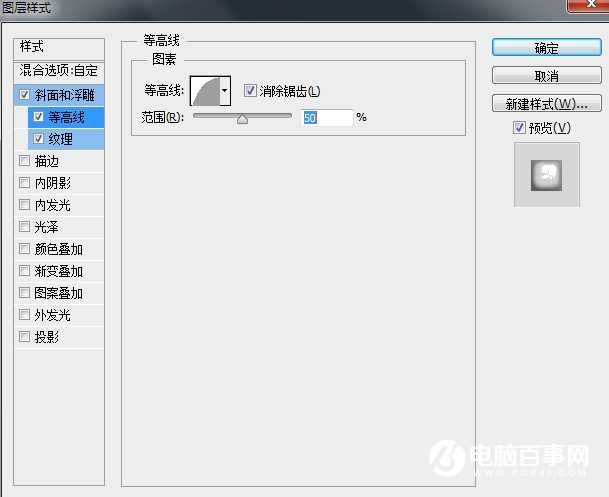
纹理:
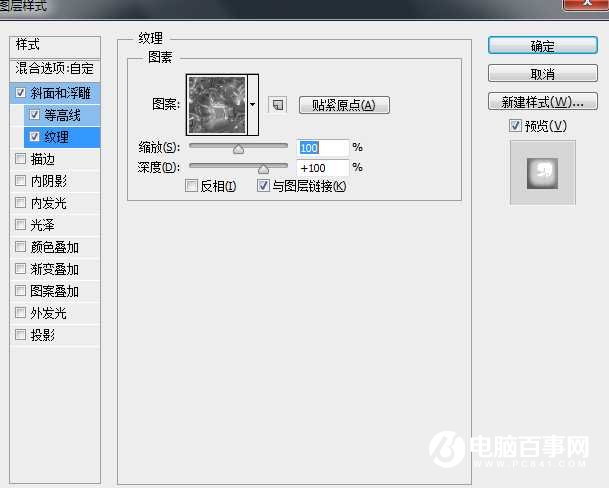

7、在“文本副本”图层上点击鼠标右键,在弹出的菜单中选择“拷贝图层样式”,在选择“文本副本2”点击鼠标右键在弹出的菜单中选择“粘贴图层样式”。完成后双击“文本副本2”图层,调出“图层样式”,选择“斜面与浮雕”,取消“纹理”选项,设置斜面与浮雕的参数,如下所示。
斜面与浮雕:
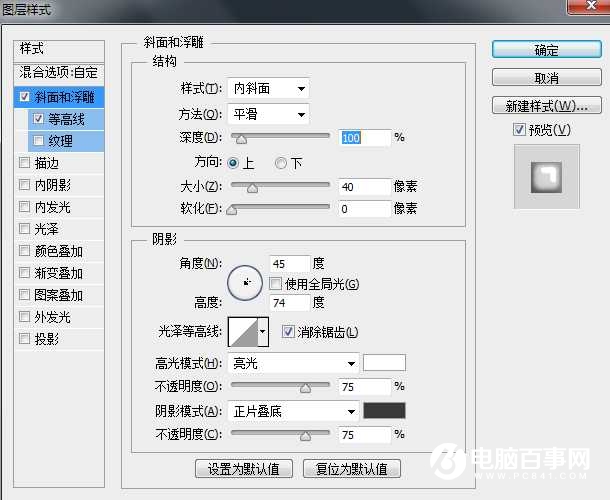

8、选择“画笔工具”,选择一个“硬角”画笔,并设置大小为15px,设置前景色#5A5A5A,并新建一个图层,命名为“钻石”。

9、双击“钻石”图层缩略图调出“图层样式”我们应用下列“图层样式”选项。
斜面与浮雕:
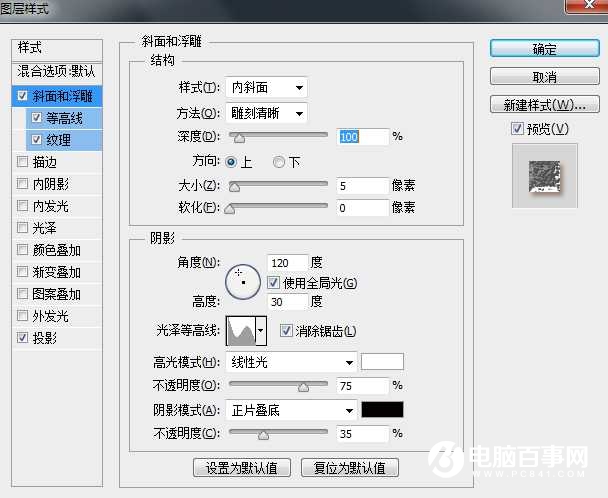
等高线:
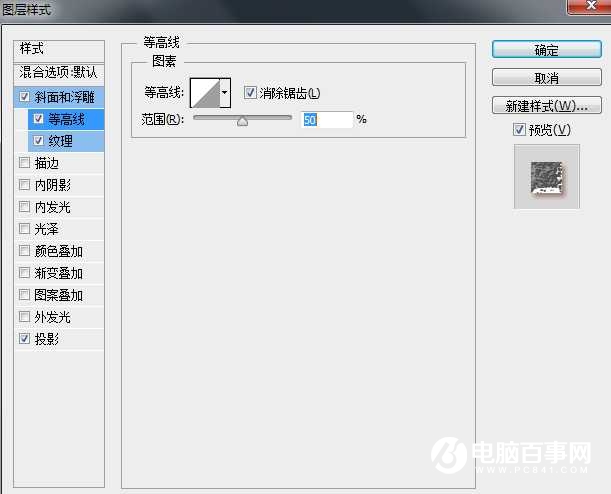
纹理: