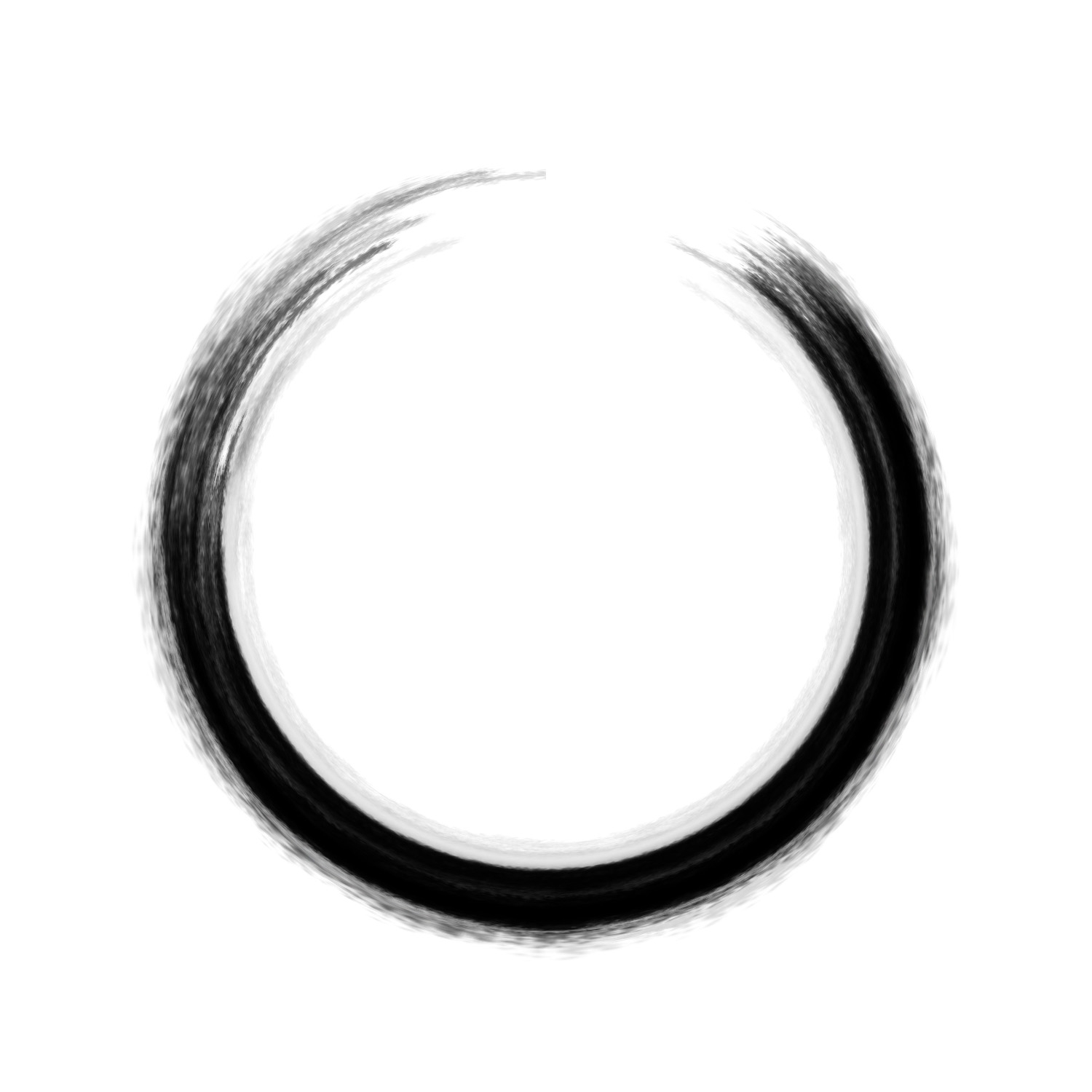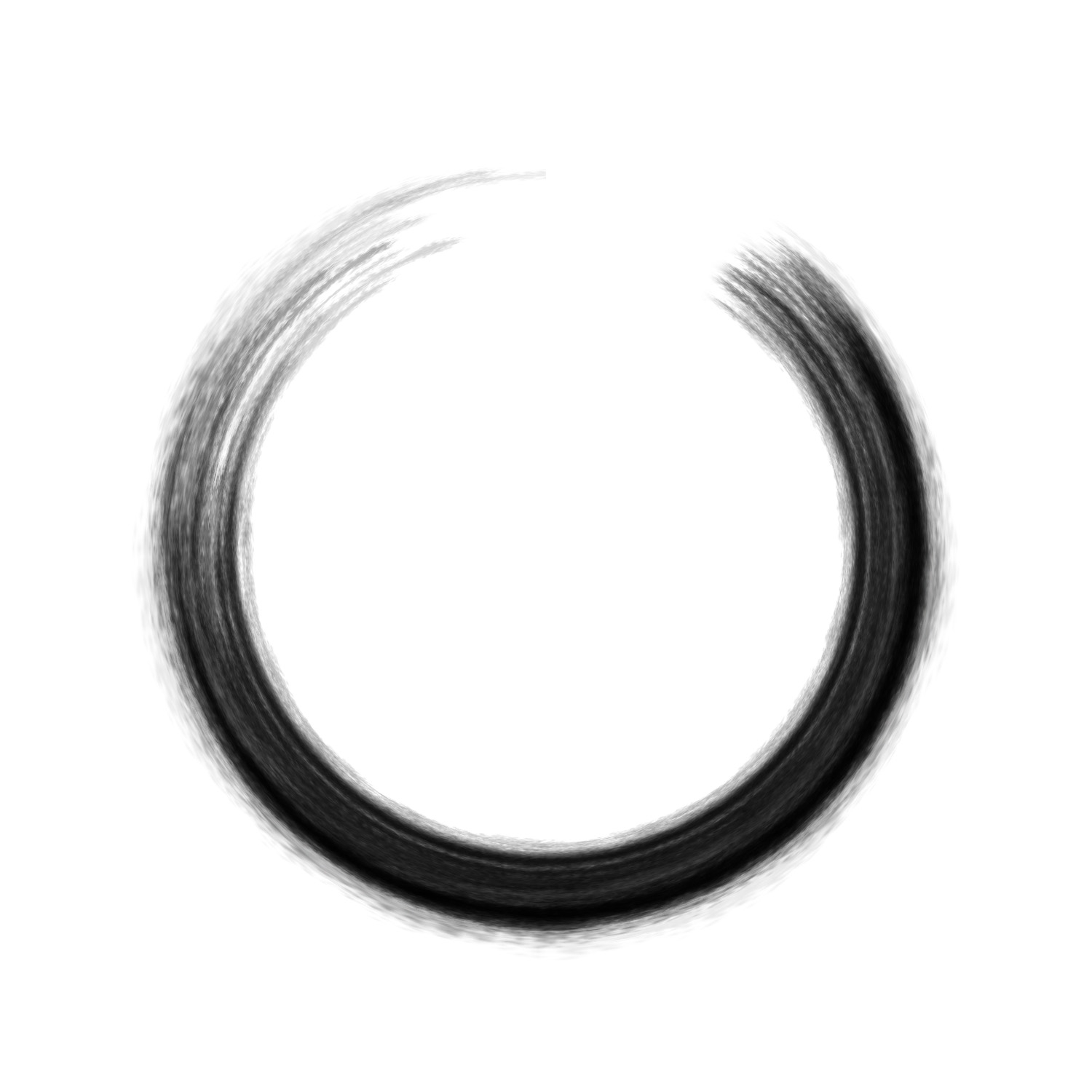11、开始绘制左侧的细节,一条一条画,可以调节画笔的大小。左侧部分暂时不需要画得太细,后面还会细化。再把整体涂暗一点,可以调整画笔的大小和不透明度。边缘部分可以保留一些透明度区域,中间部分都涂黑。
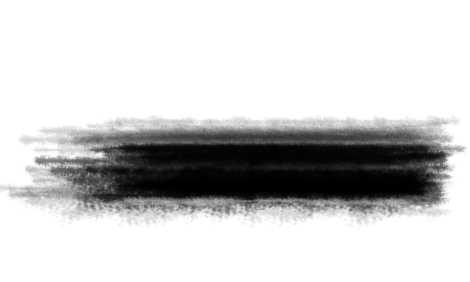
12、现在来增加一些中间的缺口;把画笔大小设置为30像素,前景色设置为白色,画笔不透明度设置为50%,如下图。

13、在想要增加缺口的部分涂抹,增加白色划痕。右侧和左侧都需要增加划痕,可以调节画笔的大小,自己慢慢细化。大致画好后,再来处理一下边缘;选择涂抹工具,强度设置为20%。大致处理好的效果如下图。
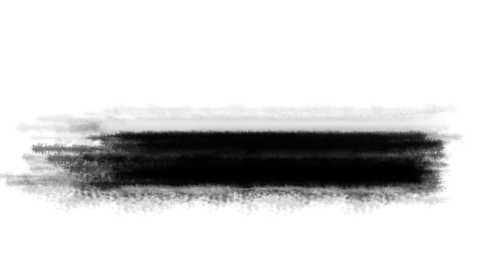
14、把画布缩小,按Ctrl + A 全选,按Ctrl + X 剪切;再按Ctrl + V 粘贴,确保墨迹部分在画布的中间区域。
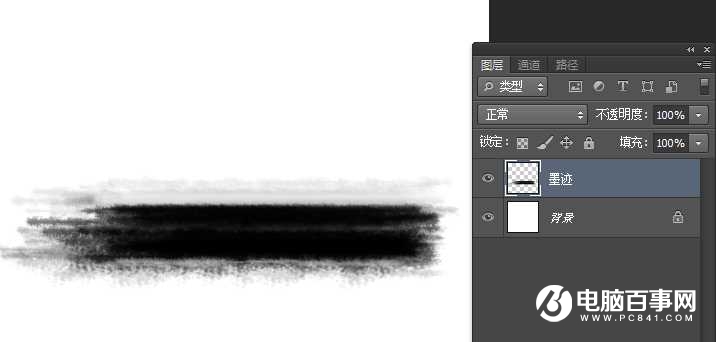
15、选择菜单:滤镜 > 扭曲 > 极坐标。
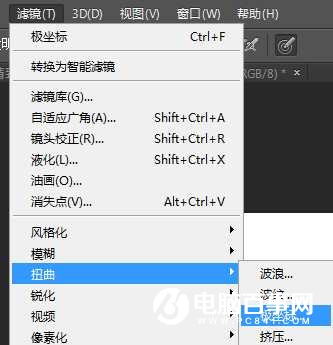
16、我们选择“平面坐标到极坐标”,如下图,然后确定得到图所示的效果。如果墨迹不在中间位置,出来的圆弧就不是很圆。
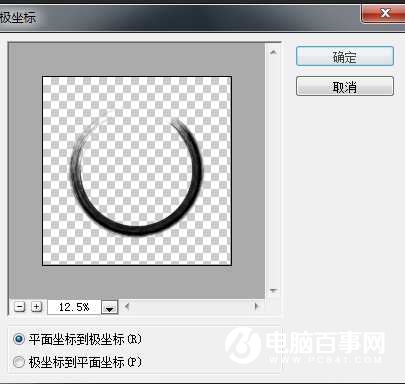
最终效果: