本教程的花朵制作比较艳丽,制作方法也比较独特。先用画笔画出一些线条,然后用滤镜等调出形状并加上纹理。然后多复制几次,适当边角角度后再叠加出自己想要的图案。最后整体上色即可。
最终效果



1、新建500×500的文档,填充黑色。
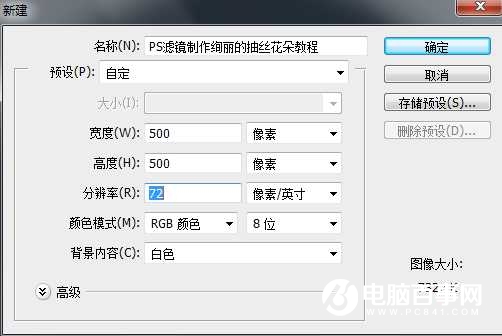
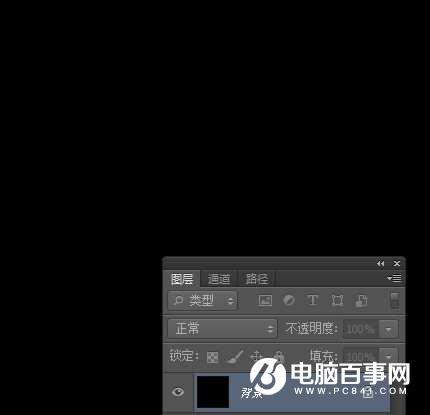
2、工具栏选取笔刷工具,选择17PX软笔刷,画一个米字型的图案。如图:

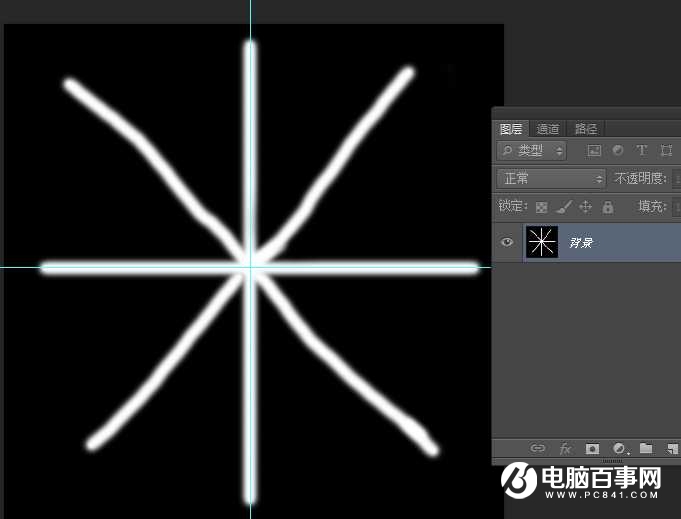
3、现在我们来对它进行扭曲变形。工具栏选取滤镜-扭曲-旋转扭曲。参数设置参考如图,别太大。
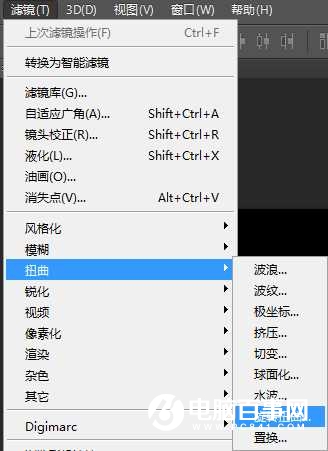
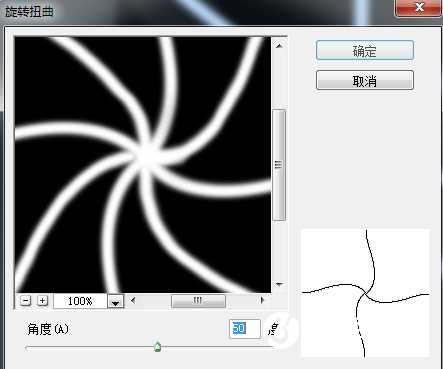
4、滤镜-滤镜库-艺术效果-塑料包装,参数设置如图。
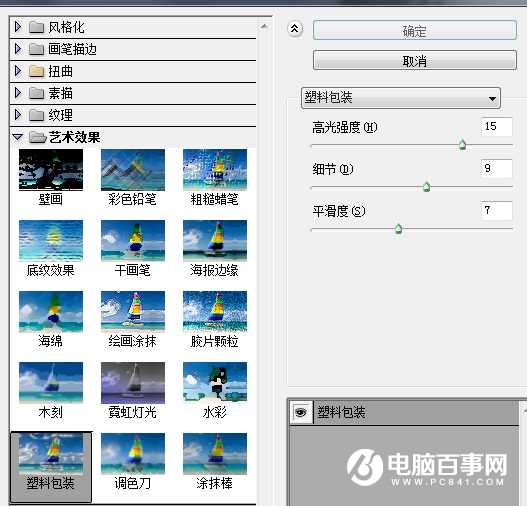

本教程的花朵制作比较艳丽,制作方法也比较独特。先用画笔画出一些线条,然后用滤镜等调出形状并加上纹理。然后多复制几次,适当边角角度后再叠加出自己想要的图案。最后整体上色即可。
最终效果



1、新建500×500的文档,填充黑色。
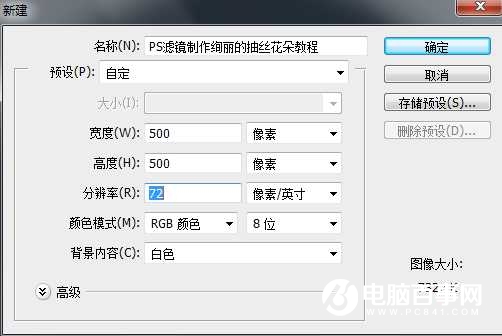
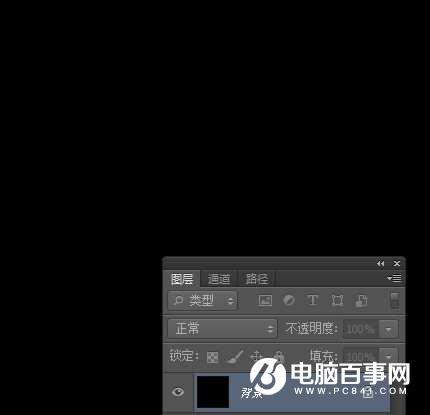
2、工具栏选取笔刷工具,选择17PX软笔刷,画一个米字型的图案。如图:

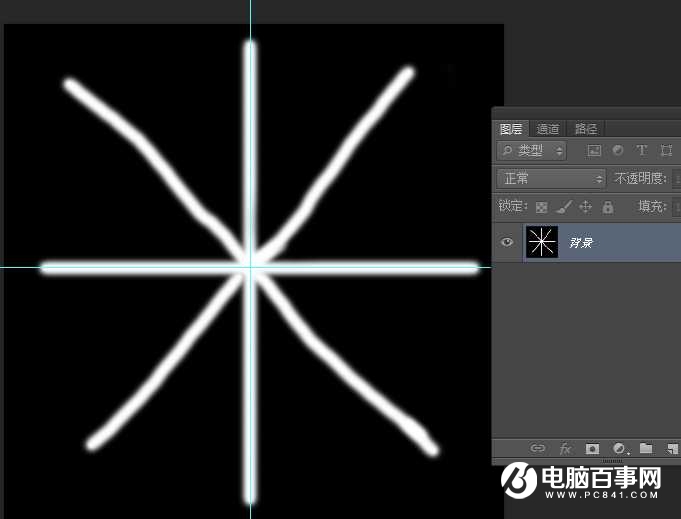
3、现在我们来对它进行扭曲变形。工具栏选取滤镜-扭曲-旋转扭曲。参数设置参考如图,别太大。
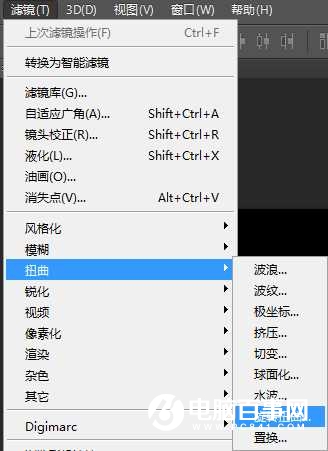
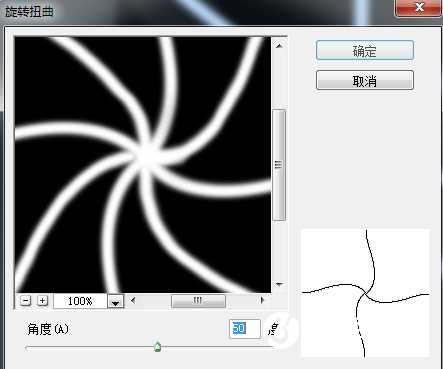
4、滤镜-滤镜库-艺术效果-塑料包装,参数设置如图。
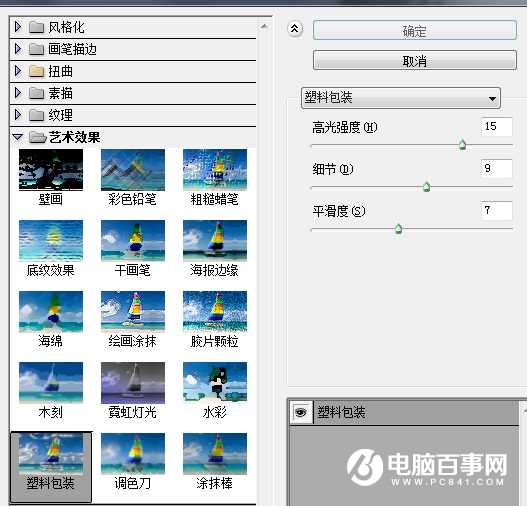


2019-03-27 09:51

2019-03-15 17:06

2019-02-27 11:56

2019-02-14 17:10

2019-01-26 16:48